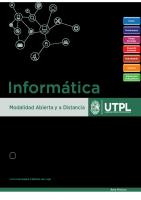Computacion
Instituto Profesional Diego Portales AUTÓNOMO Asignatura COMPUTACIÓN Autor: Miguel Angel Verdejo Burgos 1 Instituto
Views 207 Downloads 2 File size 4MB
Recommend stories
- Author / Uploaded
- AbiRaquel
Citation preview
Instituto Profesional Diego Portales AUTÓNOMO
Asignatura
COMPUTACIÓN Autor: Miguel Angel Verdejo Burgos
1
Instituto Profesional Diego Portales AUTÓNOMO
INVITACIÓN A LA ASIGNATURA Todos somos testigos de la inteligencia, la imaginación y la creatividad con que el hombre ha enfrentado el medio ambiente desde su aparición en la faz de la tierra, pero no podemos dejar de sentirnos empequeñecidos ante el crecimiento exponencial con que la ciencia y la tecnología han avanzado en el presente siglo, corroborando como la suma de esos factores ha incidido, particularmente, en el gran avance tecnológico de los últimos años. Una de las concreciones más espectaculares y geniales logradas es el computador. De un uso restringido sólo a grandes Empresas en su aparición en la década de los cincuenta, a nivel «macro», hoy es posible encontrarlo en prácticamente 4 de cada 10 hogares en Chile bajo el concepto de «microcomputadores» y bajo esta misma modalidad en todas las pequeñas medianas y grandes empresas del país. Pero, ¿qué permite el uso de esta «herramienta» que la hace tan deseable?... En una primera instancia todas las bondades de los Sistemas Operativos Multitareas, desde la resolución de problemas matemáticos simples y complejos, la presentación de cuadros y gráficos estadísticos de los datos que habitualmente se trabajan en forma manual, igualmente, permite la elaboración de documentos oficiales según formatos tipos previamente almacenados, a lo que se suman las grandes ventajas operativas que ofrecen los software de especialidad, que facilitan el trabajo en todas las áreas del conocimiento humano, para detonar en la actualidad en las infinitas posibilidades que otorga la red de computadores interconectados denominada Internet, con todo lo relativo al envío de textos, imágenes y multimedia a través de todo el mundo. En síntesis, el uso de este equipo computacional, te permitirá simplificar significativamente tu trabajo en la medida que tiendas a utilizar adecuadamente esta innovadora tecnología. Es de vital importancia que sumes a tu aprendizaje teórico, la inmediata aplicación práctica de todos los contenidos expuestos en cada unidad, es fundamental que realices todas las tareas que te señala el módulo. Recuerda que sólo se aprende realizando tu trabajo en el computador. Además es de vital importancia una fluída comunicación con tu profesor tutor.
¡¡Bienvenido a esta nueva gran tecnología!!
2
Instituto Profesional Diego Portales AUTÓNOMO
OBJETIVO GENERAL DE LA ASIGNATURA
Aplicar correctamente el software Windows 98, Office 97 e Internet Explorer como herramienta de trabajo.
OBJETIVOS ESPECÍFICOS DE LA ASIGNATURA Conocer a nivel de usuario los componentes básicos de un sistema computacional e identificar las estructuras básicas que componen el hardware y software de un computador. Aplicar comandos del sistema operativo para la administración del sistema computacional. Elaborar textos administrativos y comerciales usando procesador de texto. Trabajar con planillas de cálculo, con el propósito de facilitar la toma de decisiones en la empresa, destacando la solución de problemas de gestión administrativa y comercial. Utilizar navegador de Internet, para la búsqueda de información y comunicación con otros usuarios mediante correo electrónico (E-mail).
UNIDADES TEMÁTICAS DE LA ASIGNATURA Unidad temática 1 Unidad temática 2 Unidad temática 3 Unidad temática 4 Unidad temática 5
: : : : :
Introducción a la Computación Sistema Operativo Windows 98 Procesador de Textos Word Planilla Electrónica Excel Internet
3
Instituto Profesional Diego Portales AUTÓNOMO
4
Instituto Profesional Diego Portales AUTÓNOMO
I Unidad
Introducción a la Computación
5
Instituto Profesional Diego Portales AUTÓNOMO
OBJETIVOS DE LA UNIDAD TEMÁTICA
Al término de la unidad el alumno será capaz de: * Reconocer la estructura básica del funcionamiento del computador para su correcto uso. * Determinar las características de los diferentes dispositivos y su importancia para trabajar con el PC. * Reconocer los diferentes tipos de software existentes, sus usos y aplicaciones más importantes.
6
Instituto Profesional Diego Portales AUTÓNOMO
ELEMENTOS BÁSICOS DE UN COMPUTADOR Al iniciar un somero estudio acerca de los computadores, es necesario definir el objeto en estudio. Un computador es una máquina electrónica de propósito general, compuesta por una o más unidades de proceso y equipos periféricos que responden a un programa almacenado en su memoria y que es capaz de realizar gran cantidad y variedad de trabajos. Un computador es una máquina electrónica, es decir, sus componentes son circuitos más o menos complejos que realizan determinadas funciones, entre ellas: reloj interno, comparadores, divisores, generadores de pulsos, etc. Estos circuitos constituyen la parte física, tangible en el funcionamiento de un computador y reciben el nombre de hardware. Dentro del hardware se puede encontrar (de acuerdo a la definición), la unidad de proceso, (a la que nos referiremos en propiedad más adelante), los periféricos y la memoria, sobre la cual se almacenan los programas que el computador sigue para realizar el trabajo. Sumada a ésta se divisa una segunda categoría: el software, que es toda parte no tangible de un computador, asociada con programas específicos, que no son más que un conjunto de instrucciones dispuestas, en un orden más o menos lógico que al seguirlas, conducen a realizar alguna acción (trabajo). Se puede resumir que un computador está formado por dos grandes componentes: el hardware y el software. No es posible hablar de computador si excluimos alguna de ellos: un computador no existe sin sus circuitos constituyentes y a su vez, no es nada sin los programas que le indican qué hacer. Desde este punto de vista, un computador es una simple máquina que no es capaz de hacer nada sin instrucciones, pero a la vez, es una maravilla de ingeniería porque, precisamente, lo que hace es seguir un programa que puede ser cambiado y por tanto modificar la acción que realiza y esa es la diferencia fundamental con otras máquinas que cumplen con una estructura parecida (un reloj digital, por ejemplo). En términos generales, externamente un computador está formado a lo menos por cuatro elementos: monitor, teclado, gabinete y mouse. El monitor es una pantalla parecida a la de un televisor que sirve para presentar la información al usuario. El teclado es similar al de una máquina de escribir y su función es permitir al usuario introducir datos en el computador. El mouse o ratón es un dispositivo de entrada que cumple dos funciones: genera movimientos del cursor y órdenes de activación cuando se pulsa alguno de sus botones. Por último, en el gabinete metálico se alojan los componentes más importantes del computador, encargados de procesar y almacenar los datos, tales como el procesador y las unidades de almacenamiento.
7
Instituto Profesional Diego Portales AUTÓNOMO
Esta división en cuatro elementos a veces no es tan tajante o, por lo menos, no se puede distinguir de manera tan clara. En los computadores portátiles, el monitor y el teclado están integrados en la unidad central, formando un solo dispositivo. También existen computadores que combinan el monitor y la unidad central en un solo gabinete.
HARDWARE Y SOFTWARE
Hay que distinguir claramente entre hardware y software, dos palabras inglesas que se utilizan habitualmente en el lenguaje informática. El hardware es el conjunto de los dispositivos físicos del computador, por ejemplo: teclado, impresora, monitor, unidad central, unidades de disco, los propios discos, etc. Si se habla de una instalación hardware se está haciendo referencia a instalar algún dispositivo físico en el computador, ya sea un disco duro, un nuevo monitor u otro componente. El software es el conjunto de los programas que hacen funcionar el hardware; es decir, los datos que se almacenan en la memoria RAM y los discos, por ejemplo: sistema operativo y programas de aplicación. Si se habla de una «instalación software» se quiere indicarla instalación de un programa en el disco duro. Normalmente, cuando usted instala un nuevo dispositivo en su computador tiene que realizar tanto una instalación hardware (conectar físicamente el nuevo dispositivo) como una instalación software (copiar al disco duro los programas que gestionan el funcionamiento del nuevo dispositivo). El hardware por sí solo no puede hacer nada, del mismo modo que no sirve un equipo de música que no tiene cassette. Es necesario que exista software, es decir datos que hagan funcionar el computador, al igual que es necesario que se introduzca un cassette o CD con canciones grabadas para que suene música en el equipo. El propio chip o disco de computador en el que se guardan los datos no es software, sino hárdware, pero los datos que contiene sí son software. Siguiendo con el ejemplo, el cassette de música o el CD es hardware y sólo la música grabada en dicha cinta es software.
8
Instituto Profesional Diego Portales AUTÓNOMO
Dentro del software, hay que distinguir entre sistemas operativos, que son los programas que se encargan de controlar el funcionamiento interno del sistema, y programas de aplicación, que son los que realizan tareas útiles para el usuario; por ejemplo, un procesador de texto. Normalmente, un computador tendrá un sistema operativo y varios programas de aplicación.
DISPOSITIVOS DE ENTRADA Los dispositivos de entrada de datos, son aquellos que utiliza el usuario para introducir información en el computador. Por ejemplo, el teclado es un dispositivo de entrada, así como el mouse, scanner, joystick, lápiz óptico, lector de código de barras, micrófono y cámara de video, Algunos de los dispositivos de entrada más importantes son:
El teclado: Es la herramienta que usted utiliza para introducir datos al computador. El funcionamiento de teclado es muy similar al de una máquina de escribir:
Existen tres métodos para generar caracteres desde el teclado: modo normal, modo repetitivo y combinación de teclas. En el modo normal, usted pulsa una tecla y la suelta inmediatamente, visualizándose en pantalla el carácter pulsado. En el modo repetitivo se mantiene la tecla pulsada durante un par de segundos, de esta manera se genera una secuencia con varias repeticiones de¡ mismo carácter. El tercer modo es la combinación de teclas; es decir, la combinación de una tecla de control y una tecla normal, por ejemplo para escribir una A mayúscula, cuando se está escribiendo en minúsculas. En este caso hay que mantener presionada la tecla Shift, pulsar la tecla A y luego, soltar ambas teclas.
El mouse: Al igual que el teclado,
el usuario lo utiliza para introducir datos en el computador. Sin embargo, no se trata de escribir caracteres y números, como en el caso del teclado, sino de una doble función: por una parte enviar movimientos del cursor y, por otra, enviar órdenes de activación. El mouse es un elemento imprescindible en los computadores actuales y será necesario para trabajar en los nuevos entornos gráficos basados en menúes y ventanas, así como en los programas de diseño e ilustración para dibujar a mano alzada.
9
Instituto Profesional Diego Portales AUTÓNOMO
DISPOSITIVOS DE SALIDA Los dispositivos de salida sirven para presentar los datos del computador. Los dispositivos de salida más habituales son el monitor y la impresora, pero también existen otros como los parlantes y los audífonos.
Monitor: Sirve para mostrar la información que procesa el computador. El monitor es el dispositivo de salida más importante, pero no el único. La gran desventaja del monitor es que muestra información de forma temporal ya que se pierde cuando se apaga el monitor ¿se muestran otros datos en pantalla. Para visualizar esos resultados de forma permanente se utilizan las impresoras (generación de copias en papel). Impresora: la impresora también sirve para mostrar la información que procesa el computador,
pero es un dispositivo de salida permanente. La información se imprime en una hoja de papel y queda permanentemente a su disposición. Aunque existen diferentes tipos de tecnologías de impresoras, las tres más utilizadas son: matriz de punto, inyección de tinta y láser.
Impresora Inyección de tinta
Impresora Láser
DISPOSITIVOS DE ALMACENAMIENTO Son aquellos que se utilizan para guardar los datos del computador. Existen dispositivos de almacenamiento temporal (por ejemplo la memoria, que pierde sus datos cuando se apaga el computador) y dispositivos de almacenamiento permanente (por ejemplo: discos rígidos, discos flexibles y discos ópticos).
Memoria:
la memoria, en general, puede ser clasificada, según los siguientes criterios:
1)
Perecibilidad de los datos almacenados.
Al almacenar un dato en la memoria, la permanencia de éste, está determinada por el tipo de memoria sobre la cual se está grabando (grabar: acción de guardar el dato en la memoria). Existen dos tipos de memoria de acuerdo a este criterio:
10
Instituto Profesional Diego Portales AUTÓNOMO
La permanente (no volátil): es aquella en la que el dato guardado permanece en el tiempo hasta que se sobreescriba o borre. Ejemplo son los discos magnéticos, CDs y memoria ROM (memoria de sólo lectura interna al computador). La temporal (o volátil): es aquella en la que el dato grabado permanece en la memoria mientras se mantengan ciertas condiciones de funcionamiento (como la energía, por ejemplo). Ejemplo de este tipo es la memoria RAM (de acceso aleatorio del computador, memoria de trabajo), ésta sin energía no funciona. En esta memoria el computador almacena, de manera transitoria, todos los datos que usa, desde los gráficos e imágenes que muestra por pantalla hasta las letras del teclado cuando son activadas. Todos estos datos se pierden al apagar el computador.
2) Estructura de funcionamiento: según este criterio existe memoria interna y externa. Memoria interna, esta constituida por la ROM y es parte inseparable del computador, ya que en ella se guarda la configuración y características físicas del equipo. Memoria externa, está compuesta por todos los dispositivos desmontables y por tanto portátiles de un computador. En esta categoría quedan los dispositivos basados en discos: floppys, discos rígidos (o duros), CD-ROM, DVD, etc. Unidades magnéticas de disco rígido y discos flexibles: los discos rígidos y los discos flexibles son dispositivos magnéticos similares a los discos de música que se oyen en un equipo. La diferencia consiste en que para los discos de computador se utiliza una cabeza de lecto/escritura, mientras que para los discos de música existe una cabeza que lee las canciones grabadas. Ambos tipos de discos necesitan estar constantemente girando para poder acceder a su contenido y, por último, en ambos se pueden utilizar las dos caras, para leer/grabar información. En el caso de un diskette, solo se graba por ambos lados, en el caso de ser 3 1/2 de 1.44 (HD, alta densidad). Disco flexible o disquete es una unidad magnética que se integra dentro de una cubierta de plástico, en él se puede transportar información de un computador a otro. Los disquetes son independientes de la unidad de disquetes y se insertan y extraen de ésta.
11
Instituto Profesional Diego Portales AUTÓNOMO
Unidades de discos ópticos: en los discos ópticos la información tiene menos peligro de perderse, porque en ningún momento existe un cabezal que toque una superficie, sino un haz de láser que lee y escribe a distancia. Además los discos ópticos poseen una capacidad de almacenamiento notablemente superior a la de los discos magnéticos. En general los discos ópticos se suelen clasificar en tres grandes grupos: CD-ROM, WORM y WARM.
Los discos rígidos permanecen fijos dentro del computador y pueden almacenar mayor cantidad de información que un disquete.
PROCESADOR O CPU El procesador, microprocesador, CPU o Unidad Central de Proceso, se encarga de dirigir todas las operaciones y es el verdadero cerebro del computador. Existen distintos tipos de microprocesadores que varían en función de su potencia y velocidad, ellos se adquieren en función de las necesidades del usuario. Hoy en día los computadores más conocidos son los Pentium en todas sus versiones (I, II, III y IV), AMD K6 II, Celeron por mencionar algunos, ya casi nadie recuerda los primeros 8088, 8086, 386,etc. Dependiendo del procesador instalado, su computador será más o menos potente, tendrá mayor o menor velocidad y podrá ejecutar determinados programas de aplicación.
FUNCIONAMIENTO GENERAL DEL COMPUTADOR El esquema general de un computador es como se muestra en el dibujo. El teclado y el mouse son dispositivos de entrada, que sirven para introducir datos en el computador. El monitor y la impresora, son dispositivos de salida, cuya función es presentar al usuario los resultados generados por el computador. La memoria RAM y los discos son dispositivos de almacenamiento que se encargan de guardar los datos, ya sea de forma temporal (memoria RAM) o permanente (discos rígidos y disquetes). El microprocesador es el cerebro que controla y gestiona todas las operaciones.
12
Instituto Profesional Diego Portales AUTÓNOMO
Desde el punto de vista constructivo:
Como se observa, desde el punto de vista constructivo, el diseño es extremadamente simple: un conjunto de dispositivos de entrada/salida, sirven para establecer comunicación con el exteriory son controlados por otro que es el que comunica un periférico con el procesador. Como parte de este proceso y en auxilio del procesador, se encuentra la memoria.
TIPOS DE MEMORIA La primera gran clasificación de la memoria, es la que distingue entre chips de memoria RAM y chips de memoria ROM. Desde el punto de vista externo, ambos chips son semejantes y tienen una apariencia similar, pero su función y modo de operación es bastante diferente. * La RAM (Random Access Memory: memoria de acceso aleatorio) es memoria volátil de lectura y escritura, cuyo contenido se pierde al apagar el computador. * La ROM (Read Only Memory: memoria de sólo lectura) es memoria no volátil, destinada únicamente a leer. Igualmente también hay dos características que destacar en esta definición. La memoria ROM es memoria no volátil: los programas almacenados en la ROM no se pierden al apagar el computador, sino que, se mantienen impresos en los chips ROM durante toda su existencia. Además, como su nombre lo indica (memoria de sólo lectura); los programas almacenados en ella en los chips ROM son inmodificables para el usuario. El usuario puede leer y ejecutar los programas de la memoria ROM, pero nunca puede escribir en ella otros, que no sean los ya existen-
13
Instituto Profesional Diego Portales AUTÓNOMO
tes. La memoria ROM suele venir integrada en los computadores y en varios periféricos que se instalan en el computador. Por ejemplo, en memoria ROM viene almacenado el programa de inicialización (BIOS) que arranca el computador y realiza los chequeos de la memoria y los dispositivos; este programa toma el control del computador y busca un sistema operativo en el disco duro, cediéndole el control cuando lo encuentra. Si el programa de inicialización se almacenara en memoria volátil, se perdería al apagar el computador y por lo tanto, la próxima vez que usted encendiera el computador no habría ningún programa que fuera capaz de controlar el sistema. En el plano práctico, la memoria que le importa al usuario es la memoria RAM, con la cual podrá ejecutar sus programas. Normalmente cuando se habla de memoria se sobreentiende que se trata de memoria RAM; ésta memoria el usuario puede aumentarla en su computador, incorporándole más chips. Cuando se habla de un computador con 8,16, 32 ó 64 MB de memoria, se sobreentiende que se trata de chips con igualdad de capacidad RAM.
UNIDADES DE MEDIDA Para cuantificar lo eficiente que es un computador, existen Parámetros que miden la velocidad y capacidad de almacenamiento de estos dispositivos.
UNIDADES DE MEDIDA DE ALMACENAMIENTO Los computadores trabajan con un sistema de numeración binario, basado en dos símbolos (0 ó l). El motivo de esto, es que los computadores son un conjunto de circuitos electrónicos. Cada dígito binario recibe el nombre de bit (de la contracción del término inglés Binary digit). Un bit puede tomar uno de los dos valores posibles 0 ó 1 y es la unidad básica de medida de almacenamiento utilizada en un computador. Para el manejo de los BiTs, el computador los agrupa en palabras de más de un BIT, usualmente 8, llamada BYTE. Un byte es un grupo de 8 bits, es decir, una secuencia de 8 ceros u otros tales como: 10110010. Con un byte, se puede representar cualquier caracter. Cada byte es equivalente a un caracter, ya sea letra; dígito o signo especial. Los bytes se utilizan, ya sea para medir el espacio de la memoria RAM, como el de los discos. En estos casos se habla de miles y millones de bytes, utilizándose unidades de medida más grandes, tales como el Kilobyte o KB, el Megabyte o MB, el Gigabyte o GB y el Terabyte o TB. A continuación se adjunta una tabla resumen de las unidades de medida de almacenamiento del sistema binario:
14
Instituto Profesional Diego Portales AUTÓNOMO
Tabla resumen de las unidades de medida de almacenamiento del sistema binario
SOFTWARE DE APLICACIÓN El software de aplicación, conocido como programas de propósito general o software de productividad es el más utilizado en el mercado computacional (empresas, comercio, servicios, educación, hogares). Dentro de este tipo de software o programa se encuentran los procesadores de texto, planillas de cálculo, bases de datos, programas de telecomunicaciones y programas de dibujo o diseño.
Procesadores de Texto Los Procesadores de texto son, sin duda, los más habituales entre los usuarios de computadores personales. Hay personas que utilizan el computador solamente para escribir, pero, incluso las personas que lo emplean para otras tareas (como las hojas de cálculo o el diseño) necesitan, con mayor o menor frecuencia, un programa de procesamiento de texto. Su definición es: «programa que permite escribir en el computador o trabajar con datos, ya existentes, para realizar operaciones de corrección y formato de documentos de cualquier tamaño y/o complejidad e imprimirlos, posteriormente».
Hojas de Cálculo El objetivo principal de una Hoja de Cálculo o Planilla de Cálculo es el tratamiento de cualquier tipo de información que pueda organizarse en forma de tabla. Este objetivo tan amplio, se traduce en multitud de aplicaciones específicas, siendo la más habitual la realización de todo tipo
15
Instituto Profesional Diego Portales AUTÓNOMO
de análisis que utilizan números y operaciones con los mismos, incluyendo análisis financieros, estadísticos o científicos. Es por ello que, la mayor parte de las herramientas de la planilla de cálculo, están orientadas a trabajar y operar con números y fechas. La filosofía general de una planilla de cálculo se basa en el concepto de tabla. El usuario, no tiene más que rellenar parte de ella con los datos con los que quiere trabajar y establecer las relaciones entre éstos. La principal función de una planilla de cálculo es realizar operaciones con los datos, ya sean éstos numéricos o alfanuméricos. Las operaciones con los datos se realizan a través de fórmulas o funciones.
Bases de datos Es importante distinguir entre una base de datos y un SABD (Sistema de Administración de Bases de Datos). Una base de datos es un conjunto de información que comparte características comunes. Por ejemplo: aquella que posea la dirección y teléfono de nuestros clientes. Por el contrario, un sistema de administración de bases de datos o SABD es un programa informática que permite crear, modificar y mantener una base de datos. Un SABD puede trabajar con distintas bases de datos.
16
Instituto Profesional Diego Portales AUTÓNOMO
EJERCICIOS AUTOEVALUATIVO DE LA UNIDAD TEMÁTICA Con el propósito de verificar el grado de avance alcanzado en relación a la comprensión de los contenidos desarrollados en esta unidad, lo invitamos a realizar un conjunto de ejercicios que le permitirán autoevaluár su aprendizaje: 1.
Complete el cuadro que se detalla a continuación:
2.
Una óptima forma de aprender consiste en formular interrogantes emanadas del estudio y comprensión de los tópicos abordados. En esta perspectiva, señale tres preguntas que usted considere relevantes. Busque articular una respuesta fundada en los contenidos estudiados.
17
Instituto Profesional Diego Portales AUTÓNOMO
3.
Defina qué es un MEGABYTE y cuál es su utilidad:
4.
Cuál es la diferencia entre memoria RAM y ROM,
5. ¿Cuál es la diferencia entre Hardware y Software?
18
Instituto Profesional Diego Portales AUTÓNOMO
SOLUCIÓN DE EJERCICIOS DE APLICACIÓN Estimado alumno(a): Con la finalidad de que pueda contrastar cada una de sus respuestas, le presentamos a continuación algunas referencias o claves contextualizadas, que en términos generales, precisan los aspectos fundamentales, a los cuales usted, en sus respuestas, debió aludir.
1- Conceptos Básicos del computador
2. Elaboración Personal. 3.
Un megabyte es una unidad de medida de almacenamiento que corresponde a 1024 Kb ó 1048576 Bytes. Sirve para medir el espacio de memoria R.A.M. y de los discos que se precisen para trabajar en el P.C.
4.
La R.A.M. es la memoria volátil de lectura y escritura en cambio la R.O.M. es la memoria no volátil (no se pierde al apagar el equipo) y está destinada únicamente a leer.
5.
El hardware es el conjunto de los dispositivos físicos del computador (teclado, impresora, C.P.U., etc.); en cambio el software representa el conjunto de los programas que hacen funcionar el hardware, es decir, los datos que se almacenan en la memoria R.A. M. y en los discos (sistema operativo, programas de aplicación).
19
Instituto Profesional Diego Portales AUTÓNOMO
20
Instituto Profesional Diego Portales AUTÓNOMO
II Unidad
Sistema Operativo Windows 98
21
Instituto Profesional Diego Portales AUTÓNOMO
OBJETIVOS DE LA UNIDAD TEMÁTICA Al término de la unidad el alumno será capaz de: * Navegar por Windows 98, reconociendo cada una de las aplicaciones que este sistema ofrece.
INTRODUCCIÓN Windows es un producto de software considerado como un sistema operativo. Como tal, su objetivo primordial es facilitar el manejo de un computador PC, en funciones tales como: ejecución de aplicaciones, manejo de archivos, impresión, comunicaciones, etc.. La operación de tales tareas en ambiente Windows se realiza mediante elementos predominantemente gráficos ( ventanas, íconos, botones, etc.). Por esta razón, Windows es considerado como una «interfaz gráfica» Windows es considerado un sistema operativo multitarea, ya que permite la ejecución de varias aplicaciones a la vez, con posibilidades de transferencia de información entre ellas. Dependiendo del tipo y configuración física del PC, puede manejar facilidades adicionales de manejo de elementos multimediales, tales como audio, video y comunicaciones (teléfono, fax, comunicación remota). La ejecución de programas se realiza normalmente mediante clics del mouse ejecutados sobre los íconos (símbolos gráficos) identificadores de cada programa instalado. El grupo de elementos de hardware controlado por Windows, incluye a las unidades de disco fijo, de discos flexibles (disquetes), discos compactos (CD), impresoras, scaners, entre otros.
22
Instituto Profesional Diego Portales AUTÓNOMO
WINDOWS Es un Sistema Operativo, diseñado por Microsoft, el cual tiene como cualidad su aspecto gráfico. En este Apunte aprenderá a utilizar las distintas herramientas que posee este novedoso y atractivo Sistema Operativo, como por ejemplo: la utilización del botón de Inicio y la barra de tareas, Mi PC, Explorador de Windows, etc. La presentación típica de WINDOWS es la que se muestra en la siguiente ilustración, llamada ESCRITORIO:
23
Instituto Profesional Diego Portales AUTÓNOMO
Botón Inicio y Barra de Tareas En la parte inferior izquierda de la pantalla se presenta el Botón Inicio y la Barra de Tareas.
El botón Inicio, lo podemos utilizar para iniciar rápidamente un programa o encontrar un archivo. Es además el método más rápido para acceder a la Ayuda que posee Windows.
Iniciar un programa
24
Instituto Profesional Diego Portales AUTÓNOMO
1 2 3
Haga clic en el botón «Inicio» y, a continuación, elija Programas. Si el programa que desea no aparece en el menú, elija la carpeta que contenga el programa. Haga clic en el programa.
Sugerencias: Después de iniciar un programa aparecerá un botón en la barra de tareas. Para cambiar de un programa en ejecución a otro, haga clic en su botón de la barra de tareas. Si el programa que desee iniciar no aparece en el menú Programas o en alguno de sus submenús, elija Buscar en el menú Inicio y, a continuación, haga clic en Archivos o carpetas. Use el cuadro de diálogo Buscar para buscar el archivo de programa.
Cambiar entre programas en ejecución: Haga clic en el botón del programa en la barra de tareas. ¨ Icono Mi PC Podrá utilizar Mi PC para ver rápida y fácilmente todo lo que hay en su computador. Al efectuar un Doble Clic con el botón Izquierdo del Mouse en el icono antes mencionado, se presenta el escritorio para examinar los archivos y carpetas.
Dentro del icono MI PC, se encuentra el icono llamado Panel de control, el cual se muestra a continuación:
25
Instituto Profesional Diego Portales AUTÓNOMO
En él podrá realizar algunas de las siguientes tareas que se describen a continuación:
Agregar o Quitar un programa de su PC Pasos:
1
2 3 4 5
Haber activado el icono Mi PC.
Active el icono Panel de control. Activar ya sea el Icono Agregar programas o Quitar programas. Para abrir el cuadro de diálogo Agregar o quitar programas. Siga las instrucciones de su pantalla.
Nota: Utilizando Agregar o quitar programas, únicamente se pueden quitar los programas diseñados para Windows 95. Para otro tipo de programas, consulte la documentación correspondiente para determinar qué programas se pueden quitar.
26
Instituto Profesional Diego Portales AUTÓNOMO
Cambiar la fecha y hora de su PC
Cambiar la fecha de su PC Pasos:
1. Haber activado el icono Mi PC 2. 3. 4. 5.
Active el icono Panel de control Active el Icono Fecha y Hora Para abrir el cuadro de diálogo Fecha y hora. En el área de «Fecha», seleccione el mes, el año y el día correctos.
Cambiar la hora de su PC Pasos:
1. Haber activado el icono Mi PC 2. 3. 4. 5.
Active el icono Panel de control Active el Icono Fecha y Hora Para abrir el cuadro de diálogo Fecha y hora. En el cuadro situado debajo del reloj, seleccione las horas, los minutos, los segundos o el indicador A.M./P.M. 6. Aumente o disminuya el valor seleccionado, haciendo clic en la flecha ascendente o descendente. 27
Instituto Profesional Diego Portales AUTÓNOMO
Ver el contenido de su PC 1 2 3
Haga doble clic en el icono Mi PC. Haga doble clic en el icono de la unidad que desee examinar. Windows mostrará los archivos y carpetas de esa unidad. Las carpetas pueden contener archivos, programas e incluso otras carpetas. Para abrir un archivo o carpeta, o para iniciar un programa, haga doble clic en él. Sugerencias: Para volver a la carpeta anterior, haga clic en la barra de herramientas, o bien presione la tecla RETROCESO. Si la barra de herramientas no está visible, haga clic en el menú Ver y, a continuación, en Barra de herramientas. Para ver la jerarquía de todas las carpetas de su PC, podrá utilizar el Explorador de Windows. Haga clic en el menú Inicio, elija Programas y, a continuación, haga clic en Explorador de Windows.
Cambiar el color de segundo plano del escritorio 1 2
Haga clic en el escritorio para ver Propiedades de Pantalla. En la lista «Diseño» o «Papel tapiz», haga clic en el diseño o papel tapiz que desee utilizar.
Sugerencias: Para cubrir toda la pantalla con una pequeña imagen de papel tapiz, haga clic en «Mosaico». Para centrar una imagen de papel tapiz, haga clic en «Centrado». Puede utilizar simultáneamente diseños y papel tapiz. No obstante, si ha seleccionado «Mosaico», no verá el diseño. De modo predeterminado, durante la instalación de Windows sólo se instalan un número limitado de modelos de papel tapiz. Para obtener información acerca de la instalación de más modelos de papel tapiz, haga clic en Temas relacionados y, después, haga doble clic en «Instalar un componente de Windows después de haber instalado Windows».
Ajustar la velocidad de intermitencia del cursor 1 2
Haga clic en el escritorio para presentar Propiedades de Teclado. En el área de «Velocidad de intermitencia del cursor», arrastre el cuadro de despla zamiento.
Invertir los botones del Mouse (ratón) 1 2
Haga clic para presentar Propiedades de Mouse. En el área «Configuración de botones», haga clic en «Diestro» o en «Zurdo».
28
Instituto Profesional Diego Portales AUTÓNOMO
Buscar un archivo o una carpeta
1 2 3 4
Haga clic en el botón «Inicio» y, a continuación, elija Buscar. Haga clic en Archivos o carpetas. En el cuadro «Nombre», escriba el nombre completo o parcial del archivo. Si desea refinar la búsqueda, haga clic en «Examinar», o bien haga clic en las fichas Fecha de modificación o Avanzadas. Haga clic en «Buscar ahora».
Abrir un documento utilizado recientemente 1 2
Haga clic en el botón «Inicio» y, a continuación, elija Documentos. Haga clic en el documento que desee abrir. Sugerencia: Algunos programas no pueden agregar archivos al menú Documentos. Si el documento que desea abrir no aparece en la lista, haga clic en el botón «Inicio» y, a continuación, elija Buscar. Haga clic en Archivos o carpetas y, a continuación, utilice el cuadro de diálogo Buscar para encontrar el archivo.
Copiar un archivo o carpeta 1 2 3 4
En Mi PC o en Explorador de Windows, haga clic en el archivo o carpeta que desee copiar. En el menú Edición, haga clic en Copiar. Abra la carpeta o disco en el que desee colocar la copia. En el menú Edición, haga clic en Pegar.
29
Instituto Profesional Diego Portales AUTÓNOMO
Sugerencia: Para seleccionar más de un archivo o carpeta para copiar, presione la tecla CTRL y, sin soltarla, haga clic en los elementos que desee.
Mover un archivo o carpeta 1 2 3 4
En Mi PC o en Explorador de Windows, haga clic en el archivo o carpeta que desee mover. En el menú Edición, haga clic en Cortar. Abra la carpeta en la que desee colocar el archivo o carpeta. En el menú Edición, haga clic en Pegar. Sugerencia: Para seleccionar más de un archivo o carpeta para mover, presione la tecla CTRL y, sin soltarla, haga clic en los elementos de su preferencia.
Eliminar un archivo o carpeta 1 2 3
En Mi PC o en Explorador de Windows, busque el archivo o carpeta que desee eliminar. Haga clic en el archivo o carpeta. En el menú Archivo, haga clic en Eliminar.
Sugerencias: Si desea recuperar un archivo eliminado, búsquelo en la Papelera de reciclaje. Los archivos eliminados permanecen en la Papelera de reciclaje hasta que la vacíe. También podrá arrastrar los iconos de archivos o carpetas hasta el icono Papelera de reciclaje. Si presiona MAYÚSCULA mientras arrastra, el elemento será eliminado de su PC sin ser almacenado en la Papelera de reciclaje.
Recuperar archivos o accesos directos eliminados 1 2 3
Haga doble clic en el icono Papelera de reciclaje. Haga clic en el archivo o en el acceso directo que desee recuperar. Para recuperar varios elementos, mantenga presionada la tecla CTRL mientras hace clic en cada uno de ellos. En el menú Archivo, haga clic en Restaurar.
30
Instituto Profesional Diego Portales AUTÓNOMO
Sugerencia: Si elimina una carpeta, sólo los archivos incluidos en esa carpeta aparecerán en la Papelera de reciclaje. Si restaura un archivo que se encontraba ubicado en una carpeta eliminada, Windows volverá a crear la carpeta y, después, restaurará el archivo en ella.
Copiar un archivo a un disco 1 2 3
Inserte el disco en la unidad de disco. En Mi PC o en Explorador de Windows, haga clic en el archivo que desee copiar. En el menú Archivo, elija Enviar a y, a continuación, haga clic en la unidad en la que desee copiar el archivo.
Crear una nueva carpeta 1 2 3
En Mi PC o en Explorador de Windows, abra la carpeta en la que desee crear una nueva carpeta. En el menú Archivo, elija Nuevo y, a continuación, haga clic en Carpeta. Aparecerá la nueva carpeta con un nombre temporal. Escriba el nombre de la nueva carpeta y, a continuación, presione ENTRAR.
Cambiar el nombre de un archivo o carpeta 1 2 3
En Mi PC o en Explorador de Windows, haga clic en el archivo o carpeta cuyo nombre desee cambiar. No es necesario abrirlo. En el menú Archivo, haga clic en Cambiar nombre. Escriba el nuevo nombre y, a continuación, presione ENTRAR (¿). Sugerencia: Un nombre de archivo puede contener un máximo de 255 caracteres, incluyendo espacios. Sin embargo, no puede contener ninguno de los siguientes caracteres: \ /
.
:*¿?«| ¡! Ver todos los archivos y extensiones de nombre de archivo 1 2 3
En Mi PC o en Explorador de Windows, abra la carpeta que desee examinar. En el menú Ver, haga clic en Opciones. Haga clic en la ficha Ver y, a continuación, en «Mostrar todos los archivos».
31
Instituto Profesional Diego Portales AUTÓNOMO
Sugerencias: Para obtener ayuda acerca de un elemento, haga clic en el menú Ayuda y, a continuación, en el comando ¿Qué es esto?. Seguidamente, haga clic en el elemento acerca del que desee información. Si escribe letras en mayúsculas y en minúscula en el cuadro «Que contenga el texto: de la ficha «Avanzada», y desea que la búsqueda distinga entre minúsculas y mayúsculas, haga clic en el menú Opciones y asegúrese de que la casilla «Mayúsculas/Minúsculas» esté activada.
Instalar una nueva impresora 1 2
Haga clic aquí para iniciar la instalación de una impresora. Siga las instrucciones de la pantalla. Si desea imprimir una página de prueba, antes asegúrese de que la impresora está activada y preparada para imprimir.
Sugerencia: Si desea utilizar una impresora de red compartida, puede instalarla rápidamente buscándola en Entorno de red, haciendo clic en el icono de la impresora y, después, eligiendo Instalar en el menú Archivo.
Imprimir un documento Si el documento está abierto, haga clic en el menú Archivo y, luego, elija Imprimir. Si el documento no está abierto, arrástrelo desde Mi PC o desde Explorador Windows hasta su impresora en la carpeta Impresoras. Sugerencias: Mientras se está imprimiendo un documento, aparecerá un icono de impresora junto al reloj de la barra de tareas. Cuando este icono desaparezca, la impresión del documento habrá finalizado. Para facilitar el acceso a su impresora, puede crear un acceso directo a ella en el escritorio.
Ver documentos en espera de impresión 1 2
Haga clic en el botón «Inicio», elija Configuración y, luego, haga clic en Impresoras. Haga doble clic en el icono de la impresora que desee ver. Aparecerá la cola de impresión mostrando todos los trabajos de impresión.
32
Instituto Profesional Diego Portales AUTÓNOMO
Sugerencia: En la ventana de la impresora podrá encontrar información tal como el estado de los trabajos de impresión y el propietario del documento. Si desea cancelar o detener la impresión de cualquiera de los documentos que haya enviado, haga clic en el documento y, luego, utilice los comandos del menú Documento.
Cambiar la configuración de la impresora 1 2 3
Para abrir la carpeta Impresoras. Haga clic en el icono de la impresora que esté utilizando. En el menú Archivo, elija Propiedades.
La configuración que puede cambiar depende del tipo de impresora que tenga. Haga clic en las diferentes fichas para ver todas las opciones que puede establecer. Sugerencias: Para obtener ayuda acerca de un elemento, haga clic en, en la parte superior del cuadro de diálogo y, luego, elija el elemento. Al cambiar las propiedades de la impresora, el cambio afectará a todos los documentos que se impriman en esa impresora. Para cambiar la configuración sólo para un documento, utilice el comando Preparar página o Configurar impresora del menú Archivo del programa.
Asistente para la solución de problemas de impresión Este asistente para la solución de problemas le ayuda a identificar y solucionar problemas de la impresora. Simplemente, haga clic para responder a las preguntas y, después, intente resolver el problema con los pasos sugeridos. ¿Qué ha ocurrido? El documento no se imprimió. El documento se imprimió, pero no está bien, o sólo se imprimió parcialmente. La impresión es más lenta de lo normal.
Cambiar el aspecto de los elementos de una carpeta En Mi PC o en Explorador de Windows, haga clic en el menú Ver y, a continuación, en cualquiera de los siguientes comandos: Iconos grandes, Iconos pequeños, Lista o Detalles. Experimente hasta encontrar la presentación de su preferencia. También podrá ordenar los elementos por nombre, tamaño, fecha y tipo, según la presentación. Experimente con el comando Organizar iconos del menú Ver.
33
Instituto Profesional Diego Portales AUTÓNOMO
Sugerencia: Para ver una descripción de la función de cada comando de menú, apoye el puntero sobre el mismo; aparecerá información acerca del comando en la barra de estado, en la parte inferior de la ventana. Si la barra de estado no aparece, haga clic en el menú Ver y, a continuación, en el comando Barra de estado.
Verificar errores en archivos y carpetas 1. 2. 3. 4. 5. 6.
Haga clic en el botón Inicio. Luego seleccione Programas. A continuación seleccione Accesorios. Pulse en el icono Herramientas del sistema. Seleccione ScanDisk Para iniciar ScanDisk Haga clic en la unidad que contenga los archivos y carpetas que desee verificar. 7. Haga clic en «Estándar». 8. Si desea cambiar la configuración que ScanDisk utiliza al verificar archivos y carpetas, haga clic en «Opciones avanzadas». 9. Haga clic en «Iniciar». Sugerencias: Si desea especificar cómo debe reparar ScanDisk cualquier error que detecte, asegúrese de que la casilla de verificación «Reparar errores automáticamente» no esté activada. Para obtener Ayuda acerca de un elemento de la pantalla principal de ScanDisk, con el botón secundario del Mouse haga clic en dicho elemento y, a continuación, haga clic en el comando ¿Qué es esto?.
Acelerar la velocidad del disco duro utilizando el Defragmentador de disco 1 2 3 4
Haga clic aquí para iniciar el Defragmentador de disco. Haga clic en la unidad que desee defragmentar, y, después, haga clic en «Aceptar». Si desea cambiar la configuración que utiliza el Defragmentador de disco, haga clic en «Avanzadas». Haga clic en «Iniciar».
Sugerencia: Mientras Windows defragmenta el disco, puede utilizar sin problemas su PC para realizar otras tareas. No obstante, su PC funcionará más lentamente. Para detener temporalmente el Defragmentador de disco a fin de poder ejecutar otros programas a toda velocidad, haga clic en «Pausa
34
Instituto Profesional Diego Portales AUTÓNOMO
Formatear un disquette Pasos: 1 2
3
Insértelo en la unidad o drive. De lo contrario, vaya al paso 2. Haga doble clic en el icono Mi PC y, a continuación, en el icono del disco que desee formatear. Asegúrese de no hacer doble clic en el icono del disco, ya que no se puede formatear un disco si está abierto en Mi PC o en el Explorador de Windows. En el menú Archivo, haga clic en Formatear.
Notas: Al formatear un disco se eliminará toda la información que contenga. No es posible formatear un disco si en él hay archivos abiertos. Si el disco ha sido comprimido, utilice DriveSpace u otro software de compresión para formatearlo. Para obtener ayuda acerca de un elemento, haga clic en la parte superior del cuadro de diálogo y, a continuación, haga clic en el elemento.
Vaciar la Papelera de reciclaje 1 2
Haga doble clic en el icono Papelera de reciclaje. En el menú Archivo, haga clic en Vaciar Papelera de reciclaje.
Sugerencia: Si desea quitar sólo algunos elementos de la Papelera de reciclaje, mantenga presionada la tecla CTRL mientras hace clic en cada elemento. Haga clic en el menú Archivo y, a continuación, en Eliminar.
Insertar un acceso directo en el escritorio 1 Haga clic en el elemento, como un archivo, programa, carpeta, impresora o equipo, para el que desee crear un acceso directo. 2 En el menú Archivo, haga clic en Crear acceso directo. 3 Arrastre el icono de acceso directo hasta el escritorio. Sugerencias: El acceso directo puede utilizarse como método rápido para abrir el elemento. Para cambiar la configuración del acceso directo, como por ejemplo en qué tipo de ventana debe iniciarse o qué combinación de teclas debe utilizarse para acceder a él, haga clic en él con el botón secundario del Mouse (ratón) y, a continuación, haga clic en Propiedades. Para eliminar un acceso directo, arrástrelo hasta la Papelera de reciclaje. El elemento original existirá todavía en el disco en el que fue almacenado.
35
Instituto Profesional Diego Portales AUTÓNOMO
Minimizar todas las ventanas abiertas 1 2
Con el botón secundario del Mouse haga clic en un área vacía de la barra de tareas. Haga clic en Minimizar todas las ventanas.
Notas: Windows no minimiza los cuadros de diálogo abiertos. Para abrir una ventana minimizada, haga clic en su botón correspondiente, en la barra de tareas. Para restaurar las ventanas a su estado original, con el botón secundario del Mouse haga clic en un área vacía de la barra de tareas y, a continuación, haga clic en Deshacer minimizar todo.
Mostrar todas las ventanas abiertas 1 2
Con el botón secundario del Mouse haga clic en un área vacía de la barra de tareas. Haga clic en Cascada, Mosaico horizontal o en Mosaico vertical.
Sugerencias: Asegúrese de que todas las ventanas que desee mostrar estén abiertas. No es posible presentar ventanas cerradas o minimizadas. Para restablecer las ventanas a su estado original, con el botón secundario del Mouse haga clic en un área vacía de la barra de tareas y, a continuación, haga clic en Deshacer cascada o en Deshacer mosaico.
Personalizar la barra de tareas o el menú Inicio 1 Haga clic en el botón «Inicio» y, a continuación, elija Configuración. 2 Haga clic en Barra de tareas. 3 En la ficha Opciones de la barra de tareas o Programas del menú Inicio, cambie la configuración según sus preferencias. Sugerencia: Para obtener ayuda acerca de un elemento, haga clic en la parte superior del cuadro de diálogo y, a continuación, en el elemento.
Agregar un programa al menú Inicio o al menú Programas 1 2 3 4
Haga clic en el botón «Inicio» y, a continuación, elija Configuración. Haga clic en Barra de tareas y, a continuación, haga clic en la ficha Programas del menú Inicio. Haga clic en «Agregar» y, a continuación, en «Examinar». Busque el programa que desee agregar y, a continuación, haga doble clic en él. 36
Instituto Profesional Diego Portales AUTÓNOMO
5 6
Haga clic en «Siguiente» y, a continuación, haga doble clic en el menú en que desee que aparezca el programa. Escriba el nombre que desee ver en el menú y, a continuación, haga clic en «Finalizar». Si Windows pide que elija un icono, haga clic en alguno y, a continuación, haga clic en «Finalizar».
Sugerencia: También podrá agregar un programa en la parte superior del menú Inicio arrastrando el icono del programa hasta el botón «Inicio».
Agregar un nuevo submenú al menú Programas 1 2 3 4 5 6 7
Con el botón secundario del Mouse (ratón) haga clic en el botón «Inicio» y, a conti nuación, en Abrir. Haga doble clic en la carpeta Programas. Haga clic en el menú Archivo y, a continuación, elija Nuevo. Haga clic en Carpeta y, a continuación, escriba el nombre que desee utilizar para el submenú. Presione ENTRAR y, a continuación, haga doble clic en la carpeta que haya creado. En el menú Archivo, elija Nuevo y, a continuación, haga clic en Acceso directo. Utilice el Asistente para crear acceso directo para agregar elementos al submenú.
Iniciar un programa utilizando el comando Ejecutar
1 2
Haga clic en el botón «Inicio» y, a continuación, en Ejecutar. En el cuadro «Abrir», escriba la ubicación y el nombre del programa que desee iniciar.
37
Instituto Profesional Diego Portales AUTÓNOMO
Sugerencias: Si no recuerda la ubicación o el nombre del archivo del programa, haga clic en «Examinar». Para seleccionar un programa iniciado recientemente, haga clic sucesivamente en la flecha abajo del cuadro «Abrir», en un programa de la lista y, a continuación, en «Aceptar». Podrá abrir un archivo o carpeta, así como conectarse a un equipo remoto si escribe su ruta de acceso en el cuadro «Abrir».
Iniciar un programa cada vez que se inicie Windows 1 2 3 4 5 6
Haga clic en el botón «Inicio» y, a continuación, elija Configuración. Haga clic en Barra de tareas y, a continuación, haga clic en la ficha Programas del menú Inicio. Haga clic en «Agregar» y, a continuación, en «Examinar». Busque el programa que desee iniciar y, a continuación, haga doble clic en el mismo. Haga clic en «Siguiente» y, a continuación, haga doble clic en la carpeta Inicio. Escriba el nombre que desee ver en el menú Inicio y, a continuación, haga clic en «Finalizar».
Si Windows pide que elija un icono, haga clic en alguno y, a continuación, haga clic en «Finalizar».
38
Instituto Profesional Diego Portales AUTÓNOMO
ELEMENTOS DE UNA VENTANA DE WINDOWS Las ventanas de WINDOWS tienen una estructura estándar con los elementos que se muestran en la siguiente ilustración:
1. BARRA DE TITULO: Identifica la ventana activada. 2. BARRA DE MENU: Posee todas las opciones de un programa o aplicación, las cuales se pueden activar de distintas formas: · Por teclado, pulsando la tecla ALT + la letra subrayada del menú, por Ej. Para activar la opción Archivo, hay que pulsar la tecla ALT + A, para que se despliegue el menú contextual. · Con MOUSE, llevando el puntero de este hasta la opción deseada y luego hacer un clic con el botón IZQUIERDO de este. 3. BARRA DE HERRAMIENTAS: son las opciones mas utilizadas y que son extraídas de los menús para tenerlas mas a mano y se acceden a ellas únicamente por medio del Mouse. 4. BOTON MINIMIZAR: Convierte la ventana en un botón, el cual se ubicará en la barra de tareas. 5. BOTON MAXIMIZAR: Hace que la ventana ocupe todo el escritorio. Cuando una ventana esta maximizada, se presenta el BOTON RESTAURAR, él hará que la ventana vuelva a su tamaño anterior. 6. BOTON CERRAR: Cierra la ventana. 7. BARRAS DE DESPLAZAMIENTO: puede que algunas ventanas posean barras de desplazamiento tanto vertical como horizontal, esto significa que existe información hacia abajo o hacia los lados de la ventana, y para poder visualizar esta información se utiliza el MOUSE.
39
Instituto Profesional Diego Portales AUTÓNOMO
8. BARRA DE ESTADO: puede que algunas ventanas tengan esta barra de estado, la cual muestra información de distinto tipo, como por ejemplo, la hora, la cantidad de elementos que existen dentro de dicha ventana, etc. 9. BOTON DE CONTROL DE MENU: posee las siguientes opciones las cuales se muestran en la siguiente figura:
40
Instituto Profesional Diego Portales AUTÓNOMO
AYUDA DE WINDOWS WINDOWS98 posee su propio menú de ayuda, el cual se activa pulsando el botón Inicio y seleccionar Ayuda, presentándose el siguiente cuadro de dialogo:
41
Instituto Profesional Diego Portales AUTÓNOMO
Apagar su PC Pasos: 1 2
Haga clic en el botón «Inicio» Luego pulse en Apagar el sistema..., presentándose el siguiente cuadro de dialogo:
1 2
Y, a continuación, en «Apagar el equipo». Y para finalizar pulsar en el botón Si
Importante:
No apague su PC hasta que no aparezca el mensaje «Ahora puede apagar el equipo»
42
Instituto Profesional Diego Portales AUTÓNOMO
EJERCICIOS AUTOEVALUATIVOS DE LA UNIDAD TEMÁTICA I.- Indique el procedimiento que permita efectuar las tareas especificada: 1
Crear una carpeta con el nombre de su carrera _________________________________________________________________________
2
Copiar iconos o elementos a su carpeta recien creada _________________________________________________________________________
3
Cambiar algún aspecto del escritorio de Windows _________________________________________________________________________
4
Abrir 3 aplicaciones y dejarlas minimizadas (en la barra de tareas) _________________________________________________________________________
5
Modificar la Fecha o la hora _________________________________________________________________________
6
Indicar características o configuración del equipo _________________________________________________________________________
7
Eliminar los elementos de su carpeta _________________________________________________________________________
8
Recuperar su información, a través de la papelera de reciclaje _________________________________________________________________________
9
Dar formato a su Diskette _________________________________________________________________________
10
Apagar el sistema(Equipo) _________________________________________________________________________
43
Instituto Profesional Diego Portales AUTÓNOMO
SOLUCION DE EJERCICIOS DE APLICACION 1
Crear una carpeta con el nombre de su carrera * Botón derecho Mouse Nuevo Carpeta Digitar Nombre * Archivo Nuevo Carpeta Digitar nombre
2
Copiar a iconos o elementos a su carpeta *Botón Derecho sobre el elemento- Copiar Nuevo unidad o destino - Botón derecho - Pegar
3
Cambiar algún aspecto del escritorio de Windows * Botón derecho sobre el escritorio Propiedades - Activar la Opción * Mi Pc Panel de Control - Pantalla * Inicio Configuración Panel de Control - Pantalla
4
Abrir 3 aplicaciones y dejarlas minimizadas (en la barra de tareas) * Doble Click las activa en el escritorio o en INICIO- PROGRAMAS - Activar desde la ventana el minimizar (-)
5
Modificar la Fecha o la hora * En la barra de tareas, presionar el botón derecho sobre el reloj y seleccionar Ajustar Fecha y Hora
6
Indicar características o configuración del equipo * Mi Pc Panel de Control - Sistema * Inicio Configuración Panel de Control Sistema
7
Eliminar los elementos de su carpeta * seleccionar los elementos- presionar botón derecho - Eliminar * seleccionar los elementos- presionar tecla Supr
8
Recuperar su información, a través de la papelera de reciclaje * Doble Clic en Papelera Botón derecho sobre el elemento - restaurar
9
Dar formato a su Diskette Mi Pc - Botón derecho sobre el disco 3½ - Dar Formato
10
Apagar el sistema(Equipo) Inicio - Apagar el Sistema - Apagar el sistema - Aceptar
44
Instituto Profesional Diego Portales AUTÓNOMO
III Unidad
Procesador de Textos Word
45
Instituto Profesional Diego Portales AUTÓNOMO
OBJETIVOS Al término de la la unidad el alumno será capaz de: * Utilizar las herramientas que Word 97 ofrece para la confección de documentos administrati vos que requiera.
INTRODUCCIÓN Los avances producidos, por la introducción de computadores cada vez más sofisticados y los continuos requerimientos de alcanzar mayores niveles de eficiencia, en las diferentes labores profesionales, constituyen el escenario propicio para ir desarrollando e implementando nuevos desafíos de perfeccionamiento profesional. Cada vez existen más personas que han incorporado a sus labores el uso del computador, lo cual ha significado un avance considerable a la hora de asumirlas múltiples tareas que le competen. Frente a esto, surge la necesidad de profundizar y manejar del modo más eficiente posible, las herramientas que ofrece el procesador Word97, cuyas características favorecen un trabajo rápido, eficaz y profesional. La presente unidad entrega los conceptos fundamentales del procesamiento de textos y ofrece una visión práctica de Word 97 La tarea de creación de documentos y sus aplicaciones, es enfocada en forma natural. Esto se inicia haciendo una revisión de los elementos constitutivos de Word 97 para luego presentar las diversas herramientas, aplicándolas en forma inmediata a su realidad laboral. Con ello, se busca iniciar el proceso de creación de un archivo, y su posterior tratamiento computacional. La permanente búsqueda de avanzar en el conocimiento y manejo de herramientas computacionales como ésta, sin duda permitirá al alumno optimizar el tiempo y agilizar los procesos que desarrolla cotidianamente en su ambiente de trabajo.
46
Instituto Profesional Diego Portales AUTÓNOMO
¿QUÉ ES UN PROCESADOR DE TEXTOS? Un procesador de texto, es una herramienta que sirve para el manejo de escritura en general. Con él puede manipular desde una carta o un memorandum hasta un informe, un libro o manual. La ventaja principal de utilizar una herramienta como ésta, es que le permite trabajar con el texto, sin la necesidad de volver a escribirlo. En un procesador de texto se pueden hacer fácilmente cambios a la ubicación, características y diseño del mismo o el documento en general, puesto que las actividades que se desarrollan para la elaboración del material escrito, requieren normalmente de la redacción, trascripción, corrección y finalmente de la impresión o reproducción del documento, todas las cuales son conocidas como procesador de textos. En el pasado, esta tarea resultaba tediosa, puesto que normalmente el trabajo se traducía en un constante proceso de corrección y reescritura, hasta lograr el contraste, la concordancia y el sentido del texto. Lo escrito directamente en el papel es estático, corregirlo resultaba difícil y la mayoría de las veces es inevitable hacerlo de nuevo, tarea que no resulta gratificante. El computador y los procesadores de textos son herramientas para la elaboración de material escrito que cambian radicalmente el trabajo de producción de documentos. La mayor ventaja que presentan los procesadores de textos radica en las facilidades que ofrecen para el trabajo de corrección y edición de un escrito, con lo cual equivocarse, no implica rehacer el trabajo realizado. Normalmente, el ingreso al computador se realiza a través del teclado, apareciendo el texto digitado en la pantalla, allí puede mortificarse, cambiar el formato y recorrerle con las teclas que posibilitan el movimiento del cursor o bien con el mouse Las funciones básicas que se realizan con el procesador de textos son: creación, edición, impresión y almacenamiento. La edición, contempla las acciones para ingresar, borrar, cambiar y suprimir caracteres, palabras o frases. Además, cuenta con una serie de procedimientos sencillos que permiten marcar frases o párrafos, los que posteriormente se podrán mover de un sitio a otro copiarlos o simplemente borrarlos.
La impresión de un texto, permite obtener una copia en papel del documento en proceso, de acuer-
47
Instituto Profesional Diego Portales AUTÓNOMO
do con las especificaciones de formato que desee; es decir, márgenes, espacios entre líneas, número de líneas por páginas, cabeceras, tipos de letras, etc. Una vez creado un documento, es necesario almacenarlo en un disco (disquete o disco duro), para su posterior utilización.
CARACTERISTICAS DE UN PROCESADOR DE TEXTO Los procesadores de textos, en general, cuentan con una serie de funciones y posibilidades operativas, unas son automáticas, mientras que otras, se activan a voluntad del usuario. Algunas de estas funciones son las siguientes: *Avance de línea automática: el usuario no debe preocuparse por el fin de una línea, porque el computador automáticamente salta a la siguiente. *Inserción de caracteres, palabras y líneas en el texto ya existente. *Supresión de caracteres, palabras y frases con el objeto de efectuarlas correcciones oportunas. *Ajuste automático de los párrafos, como consecuencia de la eliminación o introducción de letras, palabras, etc. *Paginación automática de acuerdo a las características definidas por el usuario. *Exploración automática del texto para la búsqueda de una palabra o expresión. *Copia y transferencia de una parte o de un bloque de un texto, en el mismo documento o fuera de el. *Impresión total o parcial de un documento.
48
Instituto Profesional Diego Portales AUTÓNOMO
WORD97 En la presente unidad trabajará con Word 97, un procesador de texto que se caracteriza por su facilidad de uso y flexibilidad para hacer diferentes trabajos. Con él puede realizar desde un simple escrito, hasta la edición y composición de un libro con imágenes incorporadas, columnas periodísticas e incluso colocar cuadros y tablas con datos provenientes de otros programas. Word 97 o WinWord como se le conoce en todo el mundo, es un poderoso procesador de textos, que entre sus principales funciones incorpora el manejo de: * Estilos. * Plantillas u hojas modelo. * Revisión ortográfica en línea. * Autocorrección. * Tablas. * Dibujos e imágenes. * Gráficos.
49
Instituto Profesional Diego Portales AUTÓNOMO
WORD versión 7.0 para Windows I. Inicio en WORD Para iniciar la aplicación WORD 7.0 para Windows, debe realizar los siguientes pasos: 1. Debe activar el botón Inicio ubicado en el ángulo inferior izquierdo de la pantalla. 2. De la lista desplegable seleccione la opción Programas. 3. Se presenta un submenú, del cual debe seleccionar la opción MICROSOFT WORD Una vez iniciada la aplicación, se presenta una pantalla de documento en blanco, que es la siguiente:
En los siguientes apartados se describen cada uno de estos elementos. No obstante, es conveniente tener claro ya algunos puntos a la hora de trabajar con documentos de WORD: Cada documento se ubica en una ventana independiente. Aunque pueden haber varios documentos abiertos simultáneamente, tan sólo uno de ellos es el documento activo, es decir, aquel sobre el que tendrán efecto las ordenes y selecciones que efectúen tanto en los menús o en las distintas barras.
50
Instituto Profesional Diego Portales AUTÓNOMO
Antes de seguir avanzando, es necesario conocer la terminología básica a tener en cuenta:
1. Barras de desplazamiento Están situadas en los extremos derecho e inferior del área de escritura y permiten trasladar de forma rápida el punto de inserción usando el Mouse. Los botones con flecha permiten efectuar desplazamientos cortos (por ejemplo, línea a línea, verticalmente). Para conseguir desplazamientos más rápidos se puede pulsar en la barra de desplazamiento, fuera del cuadro deslizante. O bien, se puede arrastrar el cuadro deslizante hasta la posición en la barra que se corresponda con la posición del documento en donde se desee ubicar el punto de inserción. La posición del cuadro deslizante en la barra de desplazamiento indica cuál es la porción del documento que está siendo visualizada en cada instante: cuando está situado en la parte superior de la barra de desplazamiento horizontal, se está visualizando el comienzo del documento; cuando está en el extremo de la barra, indica que se tiene a la vista el final del documento; cuando está situado a medio camino entre los extremos superior e inferior, indica que se está visualizando una porción intermedia del texto del documento. Nota: Es importante tener en cuenta que las barras de desplazamiento permiten tan sólo visualizar distintas partes del documento, pero no afectan a la posición del punto de inserción. Para hacer que el punto de inserción aparezca en la porción del documento que tiene a la vista tras haber utilizado las barras de desplazamiento es necesario pulsar con el Mouse en el área de escritura.
2. Barra de estado La barra de estado está situada en la parte inferior de la ventana de la aplicación y en ella puede verse información diversa en relación con el estado del documento, página, posición del punto de inserción, hora, etc.
3. Barra de menús Esta barra se encuentra en la parte inferior de la Barra de Título, la cual se encuentra divida en nueve títulos que son los siguientes:
51
Instituto Profesional Diego Portales AUTÓNOMO
52
Instituto Profesional Diego Portales AUTÓNOMO
Selección en los menús En la parte superior de la ventana de la aplicación, justamente debajo de la barra de título, se encuentra la barra de menús. En estos están agrupadas por categorías todas las opciones y utilidades del programa. Para activar un menú basta pulsar con el Mouse sobre el mismo (o pulsar ALT en combinación con la letra que aparece subrayada en el nombre del menú [Ej.: ALT + A], para activar el menú Archivo). Al hacer esto, se despliega el menú, mostrando un conjunto de opciones: Para seleccionar una opción de un menú, basta pulsar con el Mouse sobre la misma, o bien teclear la letra nemotécnica (subrayada) de su nombre. Hay opciones que dan paso a otros submenús y otras conducen a cuadros de dialogo (se muestran con puntos suspensivos a continuación del nombre), como es el caso de Guardar como..., en el menú Archivo; otras actúan a modo de interruptor, para activar o desactivar una determinada opción (cuando están activadas, puede verse una marca de verificación a la izquierda de las mismas); otras aparecen en un tono gris, indicando que no están disponibles en el estado actual (por ejemplo, no se puede activar una orden copiar sí no se han seleccionado previamente los datos en el documento); las restantes opciones conducen a la ejecución inmediata de una orden.
53
Instituto Profesional Diego Portales AUTÓNOMO
1. Barra de herramientas La barra de herramientas está situada justamente debajo de la barra de menús. La barra de herramientas proporciona un conjunto de métodos abreviados del Mouse para las operaciones más habituales. Para poder utilizar la barra de herramientas es imprescindible el uso del Mouse; no existen alternativas de teclado para el accionamiento de los botones de esta barra. De izquierda a derecha, están son, brevemente, los botones que componen la barra de herramientas de WORD 7.0 para Windows:
54
Instituto Profesional Diego Portales AUTÓNOMO
Nota: Al señalar en un botón de la barra de herramientas puede verse al instante una breve descripción del mismo en la barra de estado de la aplicación. Asimismo, si se mantiene unos instantes el puntero del Mouse sobre el botón, aparece un cuadro emergente con el nombre del mismo.
Barra de Formatos
55
Instituto Profesional Diego Portales AUTÓNOMO
La barra de formatos contiene un conjunto de botones que constituyen atajos de Mouse para la selección de opciones, al igual que la barra de herramientas. A diferencia de ésta, en donde el accionamiento de un botón conduce a la ejecución inmediata de una orden determinada, los botones de la barra de funciones permiten realizar selecciones en distintas listas de opciones. De izquierda a derecha, éstas son las selecciones que pueden efectuarse a partir de los botones de la barra de funciones inicial de WORD 7.0:
56
Instituto Profesional Diego Portales AUTÓNOMO
Barra de Regla: La barra de regla permite definir tabulaciones, modificar márgenes y establecer sangrías. En la siguiente ilustración pueden verse identificados los elementos que permiten llevar a cabo cada una de estas acciones:
57
Instituto Profesional Diego Portales AUTÓNOMO
* Para realizar un cambio de margen, trasladar una tabulación o modificar una sangría o de pri mera línea, basta arrastrar el elemento correspondiente con el Mouse hasta la nueva posición. * Para definir un nuevo tipo de tabulación, pulse con el botón derecho en la regla y elija una de las opciones del primer grupo del contexto al que aparecerá en la pantalla. * Para eliminar una tabulación, arrástrela fuera de la barra de regla. Área de escritura: Es el espacio en blanco, generalmente, dentro del documento, dentro de la ventana de WORD destinado a la escritura o contenido del texto en sí, el cual se puede accesar en forma directa con el Mouse o a través del teclado y sus teclas de manejo de página directamente. Es donde veremos el contenido de nuestros documentos o textos, y en él realizaremos las modificaciones deseadas. Punto de inserción: Es el lugar donde nos encontramos dentro del documento, es decir, es el lugar donde aparecerá lo que escribamos directamente al texto, insertándose en éste o sobreescribiendolo dependiendo del modo en que nos encontremos (generalmente se encuentra en modo de inserción, y para quedar en modo de sobreescritura basta pulsar la tecla ubicada entre el teclado alfanumérico y el numérico). Puntero del Mouse: Es la línea vertical que aparece en el área de escritura e indica la posición del cursor del Mouse dentro de la pantalla del documento, y nos sirve para cambiar de posición el punto de inserción con solo un clic del botón izquierdo de éste en el lugar donde queremos llevar el punto de inserción. Además, fuera del área de escritura toma la apariencia tradicional del puntero del Mouse y sirve para ejecutar todas las opciones de los menús, barras o cualquier otra aplicación ejecutable con el Mouse.
Cómo efectuar selecciones en cuadros de diálogo Los cuadros de diálogo permiten recoger entradas del usuario que personalizan la ejecución de determinas órdenes. A continuación se resumen los distintos elementos que cabe encontrar en un cuadro de diálogo, junto con el método de selección de cada uno de ellos:
58
Instituto Profesional Diego Portales AUTÓNOMO
· Cuadros de textos: Permiten escribir texto directamente desde el teclado y aparecen junto o
bajo un rótulo que indica cuál debe ser su contenido. La información a introducir en cada caso depende del cuadro de texto, pudiendo tratarse, por ejemplo, de un nombre de archivo, como se muestra a continuación:
· Cuadros numéricos: Son parecidos a los cuadros de texto, y están pensados para la introduc-
ción numérica específicamente. En la mayoría de ellos existen, a la derecha, botones de aumento o disminución que permiten cambiar la cantidad que se muestra por omisión en el cuadro de texto:
· Casillas de selección: Permiten activar o desactivar una opción. Generalmente aparecen agru-
padas por categorías, dentro de un marco de cuadro de dialogo. Para activar una opción basta pulsar con el Mouse en la correspondiente casilla de selección, que actúa a modo de interrupción. Cuando la opción en cuestión está activada, aparece una cruz en la casilla:
59
Instituto Profesional Diego Portales AUTÓNOMO
· Botones de radio: Permiten elegir una opción de entre un grupo de opciones excluyentes. Así,
cuando se elige una opción en el grupo, se cancela automáticamente la selección que existiese anteriormente en el mismo:
· Cuadros de lista: Como los botones de radio, permiten elegir una opción de un grupo de alternativas. Lo que varía aquí es el método de selección de las mismas. Para elegir una nueva opción basta pulsar en el botón de la misma, con lo que ésta pasará a ocupar el cuadro de la parte superior.
· Botones de lista emergente: Estos botones permiten elegir, al igual que los cuadros de lista,
una opción de entre una serie de alternativas. A diferencia de los anteriores, las opciones disponibles no se presentan en la pantalla hasta accionar el botón correspondiente, que aparece invariablemente identificado por una doble punta de flecha a la derecha del rotulo del botón. Para elegir una nueva opción hay que pulsar en el botón para hacer que aparezca la lista emergente y pulsar a continuación en la opción apropiada, que se convertirá en el nuevo rótulo del botón:
60
Instituto Profesional Diego Portales AUTÓNOMO
· Botones de orden: Los botones de orden condu-
cen a la ejecución inmediata de una orden. En la mayoría de los cuadros de dialogo podemos encontrar estos tres botones:
Cómo cambiar el tipo de visualización El tipo de visualización viene determinado por los elementos que están presentes en el área de trabajo, como las barras y reglas, el tipo de presentación del texto del documento, dependiendo del grado de exactitud en relación con lo que será el aspecto final del documento impreso y el grado de ampliación de la ventana del documento, para que muestre una cantidad de información mayor o menor, con menor o mayor detalle todas estas opciones se pueden controlar a través del menú Ver. * Las cuatro primeras opciones: Normal, Esquema, Diseño de página y Documento maestro, determinan el tipo de presentación del documento. * La opción ventana completa suprime momentáneamente todas las barras que se encuentran en la pantalla. * Las opciones del tercer grupo del menú desplegable Ver son todas de activación / desactivación y corresponden a la visualización u ocultamiento de determinados elementos del área de trabajo, como son: Barras De Herramientas... y Regla. * La opción Zoom permite determinar el grado de ampliación del texto del documento. Puede elegirse entre una lista alejada, para poder apreciar mejor el formato de la pagina, o bien una vista con un alto grado de ampliación, cuando interese apreciar los más mínimos detalles.
Iniciar una sesión en WORD Una vez ejecutado el programa WORD 7.0 para Windows, en la ventana correspondiente, quedaremos ubicados en una hoja en blanco, en la cual se nos presentan dos alternativas: 1.- Crear un documento nuevo. 2.- Editar uno previamente creado.
61
Instituto Profesional Diego Portales AUTÓNOMO
Crear un documento nuevo Realizar las siguientes acciones: a) Abrir el menú Archivo y escoger la opción preparar página..., apareciendo un cuadro de dialogo, en el cual aparecen las siguientes opciones: Márgenes, Tamaño de papel, Fuente del papel y Diseño de página. b) Seleccionamos la opción Tamaño de papel, haciendo un clic con el botón izquierdo del Mouse y dentro de esta se encuentran los distintos tipos de papel, ahora para utilizar algunos de los tama ños simplemente hacemos un clic con el botón izquierdo del Mouse, y luego pulsamos el botón Aceptar. c) Una vez realizado lo anterior, podemos escoger ya sea por barra de menú, en la opción Formato y luego pulsar en la primera opción Fuentes..., o por barra de funciones el tipo de letra, ya que el programa trae preconfigurada la letra Time New Roman tamaño 10. * Por barra de menú en la opción Formato y luego en Fuentes... * Por barra de funciones en la segunda opción que dice Time New Roman, pulsamos el botón apareciendo todos los tipos de letras existentes en Windows. d) Digitamos el texto.
Escritura y edición de un documento A continuación verá como escribir un documento en Word y realizar cambios en el mismo. A la operación de modificar un texto existente se denomina habitualmente editar. Junto a esto, repasaremos los métodos de desplazamiento del punto de inserción, las operaciones de seleccionar, copiar, cortar y pegar información y dos utilidades muy importantes relacionadas con la recuperación de errores al escribir: Deshacer y Restaurar.
Borrar texto Para borrar pequeñas porciones de texto (o caracteres individuales), lo más cómodo es situar el punto de inserción a la derecha del último carácter a suprimir y pulsar la tecla RETROCESO [(BackSpace) ubicada en el ángulo superior derecho del teclado alfanumérico] las veces que sea necesario. Así, por ejemplo, en el texto siguiente:
62
Instituto Profesional Diego Portales AUTÓNOMO
El punto de inserción está situado a la derecha de la última palabra. Para borrar dicha palabra, habría que pulsar RETROCESO cuatro veces seguidas. Otro procedimiento para suprimir caracteres individuales consiste en colocar el punto de inserción a la izquierda del primer carácter del texto a borrar y pulsar la tecla Supr el número de veces que sea necesario. Así, en el ejemplo anterior, podríamos haber ubicado el punto de inserción como se indica a continuación:
y pulsar cuatro veces Supr.
Seleccionar texto El método más cómodo de selección es por medio del teclado, y esta operación realiza de la siguiente manera: * Ubicar el punto de inserción por medio del Mouse y hacer un clic con el botón izquierdo de este al principio del texto que se desea seleccionar. * Luego pulsar las teclas Shift y la tecla Flecha de dirección (>) todas las veces que sea necesa ria, hasta que se ennegrezca todo el texto que queremos seleccionar. * La otra forma es por medio del Mouse, para ello se ubica el punto de inserción al principio del texto, y luego pulsar el botón izquierdo del Mouse y sin soltarlo arrastrarlo por todo el texto que queremos seleccionar. Una vez seleccionado este, podemos realizar cualquier tipo de modificación, la cual irá dirigida tan solo sobre el texto seleccionado y no a todo el documento.
Copiar, cortar y pegar Para cortar o copiar una porción del texto: 1.- Seleccione el bloque de texto a copiar o cortar (trasladar). 2.- Pulse en la barra de herramientas ya sea el botón cortar (tijerita) o el botón copiar (dos hojitas). En el primer caso, el texto desaparecerá de su posiónción original en el documento, pasando a copiarse en el Portapapeles. En el segundo caso, se copiará igualmente en el Portapapeles, pero no se borrará del documento. Para pegar (Insertar) el contenido del Portapapeles: 1.- Coloque el punto de inserción en la posición donde desee que aparezca el texto. 2.- Luego pulse el botón pegar (Maletita)
63
Instituto Profesional Diego Portales AUTÓNOMO
Deshacer y Rehacer Para anular el efecto de las últimas acciones realizadas: Pulse en el botón Deshacer repetidamente hasta regresar al estado inicial. Nota: Word 7.0 para Windows está configurado inicialmente para guardar un historial de las diez últimas acciones realizadas. Para devolver al documento su estado anterior a la ejecución de una o varias órdenes Deshacer: Pulse en el botón Rehacer el número de veces que sea necesario.
Como guardar un archivo nuevo Para guardar por primera vez el documento de la ventana activa, tenemos dos alternativas: a.- Por barra de menú en Archivo, escogiendo la opción Guardar como..., apareciendo el siguiente cuadro de dialogo:
64
Instituto Profesional Diego Portales AUTÓNOMO
b.- Por barra de Herramientas, pulsando el tercer botón, apareciendo el mismo cuadro de dialogo anterior. Al abrirse el cuadro de diálogo Archivar, debe digitar en el cuadro de texto Nombre de archivo dar un nombre a este, el cual no debe exceder los ocho caracteres como máximo y sin extensión, ya que el programa le colocará esta. c.- Luego pulse el botón Aceptar. Nota: Si el documento es demasiado extenso, es recomendable realizar la acción de grabar continuamente, y para ello basta simplemente pulsar el botón en la barra de herramientas ya mencionado, NO teniendo que ingresar nuevamente el nombre de este.
Cómo guardar un archivo ya existente Para guardar en el disco la nueva versión modificada de un documento, con el mismo nombre: * Utilice el botón de la barra de herramientas.
Cómo cerrar un documento Para abandonar el documento que se encuentra en la ventana activa: 1.- Pulse dos veces el botón del cuadro de menú de Control de la ventana de documento. Esto hará que aparecer un cuadro de mensaje como el siguiente:
2.- Elija Sí, para guardar en el disco las modificaciones realizadas en el documento o bien No, para descartar los cambios y cerrar la ventana.
65
Instituto Profesional Diego Portales AUTÓNOMO
Cómo salir de WORD Para salir de WORD 7.0 para Windows: 1.- Pulse en el menú de Archivo, escoja la opción Salir, si existe algún documento abierto en el que se han efectuado modificaciones desde la última vez que fue guardado en el disco, o bien no ha sido guardado aún, aparecerá el cuadro de mensaje preguntándole si desea guardar los cambios (el mismo anterior). 2.- realice los mismos pasos vistos en Cómo cerrar un documento
2.- Cómo abrir un documento
Para abrir un documento que se encuentra almacenado en el disco: a.- Pulse en la barra de herramientas en el segundo botón de izquierda a derecha, apareciendo el cuadro de dialogo Abrir, que es el siguiente: b.- Elija la unidad y directorio en donde se encuentra almacenado el archivo.- Esto hará aparecer el nombre del mismo en la lista bajo el cuadro de texto Nombre del archivo. Pulse en le nombre del archivo y elija Aceptar.
66
Instituto Profesional Diego Portales AUTÓNOMO
Herramientas de corrección de textos Ortografía: Para llevar a cabo la revisión ortográfica de un documento, realice los siguientes pasos: 1.- Sitúe el punto de inserción al comienzo del documento, o bien seleccione previamente la por ción del mismo que desee revisar.2.- Puede pulsar en la barra de herramientas el sexto (6to.) botón de izquierda a derecha, o bien en la barra de menú en la opción Herramientas y luego en la lista desplegable la primera op ción que corresponde a Ortografía.3.- Cuando WORD localice una palabra mal escrita, o que no figura en su diccionario interno, la mostrará en el cuadro de dialogo Ortografía, junto con algunas alternativas para sustituirla, como puede verse en la siguiente figura:
4.- Si existe en la lista Sugerencias una alternativa correcta para la palabra, selecciónela y elija Cambiar. 5.- Si en WORD no localiza ninguna alternativa correcta para la palabra mal escrita, puede editarla directamente en el cuadro de texto No se encuentra y elegir a continuación el botón Comenzar. 6.- Si la palabra está bien escrita, por tratarse de un termino técnico o poco frecuente, elija Ignorar, para que sea omitida en esa ocasión solamente, o bien Ignorar todo, para que no vuelva a ser presentada como palabra incorrecta.
67
Instituto Profesional Diego Portales AUTÓNOMO
7.- Si se trata de un término que no figura en el diccionario principal de WORD y que tendrá que utilizar con frecuencia, puede elegir Agregar, con lo cual será incorporado al diccionario suplementario especificado en la lista emergente Agregar palabras a...:, en la parte inferior del cuadro de dialogo. 8.- Al terminar la revisión ortográfica, elija Sí, para que se cierre el cuadro de dialogo.
Impresión de un documento Para imprimir la totalidad o un rango de páginas de un documento que se encuentre en la ventana activa: 1.- Pulse en la barra de herramientas en el cuarto botón de izquierda a derecha para abrir el cuadro de dialogo Imprimir, que es el siguiente:
2.- En el grupo Intervalo de páginas, elija la opción apropiada: Todo, Página actual, Selección Páginas. 3.- Elija Aceptar. Si desea imprimir copias múltiples de la totalidad o parte del documento que se encuentra en la ventana activa: 1.- Realice los pasos anteriores vistos en Impresión de un documento 2.- Teclee el número apropiado en el cuadro Copias, o bien utilice los botones con flechas para cambiar la especificación actual. 3.- Elija Aceptar. 68
Instituto Profesional Diego Portales AUTÓNOMO
EJERCICIOS AUTOEVALUATIVOS DE LA UNIDAD TEMÁTICA EJERCICIO DE APLICACIÓN Nº1 1.- Utilizando el programa Word97 transcriba textualmente el siguiente documento al computador, si usted detecta algún error, escríbalo tal cual aparece. Luego guárdelo en un archivo con el nombre de CLAVES.DOC. Posteriormente revíselo y corrija su ortografía y redacción. Esta nueva versión grábela como CLAVES-1.DOC. La Escuela de los Animales Cierta vez, los animales decidieron hacer algo para afrontar los problemas del «mundo nuevo», y organizaron una escuela. Adoptaron un currículo de actividades consistente en correr, trepar, nadar y volar, y para que fuera más fácil enseñarlo, todos los animales se inscribieron en todas las asignaturas. El pato era un estudiante sobresaliente en la asignatura «natación», de hecho, superior a su maestro. Obtuvo un «suficiente» en vuelo, pero en carrera resultó muy diferente. Como era de aprendizaje lento en «carrera» tuvo que quedarse en la escuela después de la hora y abandonar la natación para practicar la carrera. 2.- Transcriba el siguiente texto al computador, guárdelo en un archivo con el nombre de RECUERDO.DOC. Posteriormente, revíselo y corrija su ortografía y redacción, esta nueva versión grábela como RECUERDO.DOC.
Todo lo que tenía que saber Lo Aprendí en Kindergarten La mayor parte de lo que en realidad necesito saber acerca de cómo vivir, qué hacer y cómo hacer, lo aprendí en el kindergarten. La sabiduría no estaba en la cima de la montaña de la escuela de graduados, sino en la piscina de arena del jardín de infancia. Estas son las cosas que aprendí: compartir todo, jugar limpio, no golpear a las personas, volver a colocar las cosas donde las encontré, recoger lo que he desordenado, no coger lo que no es mío, pedir disculpas cuando he lastimado a alguien, lavarme las manos antes de comer, bajar la tapa del inodoro, que leche tibia y galletitas corrientes son buenas para el organismo, llevar una vida balanceada, aprender y pensar algo, dibujar y pintar, cantar, bailar, jugar y trabajar un poco todos los días. Duerme una siesta diaria, cuando salgan al mundo tengan cuidado con el tránsito, agárrense de las manos y permanezcan juntos. Estén alertas a lo maravilloso, recuerden la pequeña semilla en el vaso plástico: las raíces descienden, la planta crece hacia arriba y nadie sabe en realidad cómo o por qué, pero todos somos así.
69
Instituto Profesional Diego Portales AUTÓNOMO
EJERCICIO DE APLICACION Nº 2 Es el momento de volver a practicar lo aprendido. Le sugerimos que elija algún archivo de Word97 que tenga en su computador y lo abra para realizar los siguientes pasos: 1.
Elija un tipo de fuente y tamaño y aplíquelo a su documento.
2.
Subraye los títulos y subtítulos que tenga.
3.
Destaque los términos importantes del documento, ya sea con negrita o cursiva.
4.
Defina el espacio entre caracteres.
5.
Cambie mayúsculas y minúsculas, usando el menú formato.
6.
Grabe su documento en el disco que guarda sus ejercicios con nombre distinto a los ya existente.
EJERCICIO DE APLICACION Nº 3 En el caso detener escrito un documento y que desee modificar su presentación, se hace necesario marcar el o los párrafos y seguir los siguientes pasos: * Abra el documento RECUERDO.DOC * Abrir el menú «Formato» * Seleccionar la opción de «Párrafo... * Completar el cuadro de diálogo con los valores correspondientes para márgenes, sangrías, interlineado y espacios entre párrafos. * Seleccione el segundo párrafo. * Muévalo a la posición del primer párrafo, bajo el título. * Seleccione el tercer párrafo. * Aplicar cursiva. * Aplique estilo Negrita a las dos primeras palabras de cada párrafo.
70
Instituto Profesional Diego Portales AUTÓNOMO
* Cambie la Fuente, el Estilo y el Tamaño del título. * Determine un Interlineado Simple y una Alineación Derecha para todo el documento * Obsérvelo. ¿Cómo se ve? ¿Podría verse mejor?... ¡Sí! Entonces, deshaga los cambios. * Vuelva a seleccionar los párrafos cuarto y quinto. * Bórrelos. * Establezca un Interlineado Doble y una Alineación Izquierda para todo el documento. * Mueva el primer párrafo a su posición original. * Sitúe el puntero del Mouse sobre Archivo, en la barra de menú y haga un clíc con el botón principal, * Seleccione «Guardar como...», ubique el puntero del Mouse en el recuadro Nombre de archivo, luego escriba ENSENAR1 y presione el botón aceptar. * Proceda a cerrar los documentos. * Anote las observaciones y conclusiones...
71
Instituto Profesional Diego Portales AUTÓNOMO
72
Instituto Profesional Diego Portales AUTÓNOMO
IV Unidad
Planilla Electrónica Excel
73
Instituto Profesional Diego Portales AUTÓNOMO
OBJETIVOS DE LA UNIDAD TEMÁTICA Al término de la unidad el alumno será capaz de: - Dar solución a problemas que involucren procesos matemáticos, financieros y estadísticos, a través de las diferentes fórmulas y funciones que Excel ofrece.
INTRODUCCION La presente unidad entrega una aproximación a la Hojas de Cálculo Excel97 también conocida como Planilla de Cálculo; la que ha invadido diferentes ámbitos del quehacer administrativo. Las Hojas de Cálculo son las principales herramientas de software utilizadas en el área financieracontable de diversas organizaciones, fundamentalmente, por la facilidad que ofrecen para trabajar con información tabular y lo más importante, por su capacidad de representar, gráficamente, las relaciones entre los datos que se están manejando. Es esta unidad, el trabajo con las hojas de cálculo es presentado en forma natural. Se inicia revisando los elementos constitutivos de Excel 97, para luego presentar sus características, aplicarlas en forma inmediata y, a partir de esto, generar un archivo con la información ingresándola al computador. Estas páginas pretenden ser una guía detallada de Excel, bajo una presentación sencilla de los pasos necesarios para crear una Hoja de Cálculo. El objetivo es que usted maneje esta herramienta y la incorpore a su trabajo diario. Las revistas de computación normalmente traen ejemplos, trucos y consejos los que usted no debiera dejar pasar, es conveniente probarlos a modo de profundizar el conocimiento de esta herramienta. Ello redundará en un mejor desempeño y manejo de Excel 97.
74
Instituto Profesional Diego Portales AUTÓNOMO
¿QUE ES UNA HOJA DE CÁLCULO? Muchas de las actividades que se realizan para resolver problemas financieros, matemáticos, científicos y sociales implican el trabajo con modelos bidimensionales. Hasta hace poco tiempo, estas actividades se realizaban en forma manual utilizando papel, lápiz, goma de borrar y calculadoras, lo cual involucraba un tedioso trabajo en la revisión y reconstrucción de los modelos cuando se cometían errores.
El manejo de computadores ha facilitado notablemente el procesamiento de la información, al utilizar las hojas de cálculo. Su desarrollo está basado en el concepto de hoja tabular y se utiliza para resolver cálculos matemáticos en distintas disciplinas.
Hoy, es posible crear un modelo, almacenar sus datos y las fórmulas que los relacionan, lo que posibilita su posterior utilización . Pero lo más importante es que mediante un proceso muy simple, se pueden recalcular los resultados ante eventuales variaciones de los datos. Además es posible representar gráficamente los resultados obtenidos. Una Hoja de Cálculo es en esencia, una aplicación que está diseñada para manipular datos y números, permitiendo el tratamiento de información de forma rápida y eficaz.
75
Instituto Profesional Diego Portales AUTÓNOMO
Estos programas son de gran utilidad cuando se tienen que realizar operaciones matemáticas; ya que no tiene hay que preocuparse de los cálculos, sino, de los procesos para alcanzar los resultados, debiendo establecer e introducir las relaciones entre los datos para que el computador realice los cálculos correspondientes. La idea fundamental de estos productos apuntan a satisfacer la pregunta ¿ Qué ocurre si se cambia ... ?; esta situación representa una notable ventaja sobre los métodos de cálculo tradicionales, pués al cambiar un dato, automáticamente se actualizan los cálculos y los resultados obtenidos sin tener que hacer todo de nuevo. Lo anterior, ha promovido la masiva utilización de las hojas de cálculo en el ámbito empresarial, principalmente apoyando la gestión financiera en sus diferentes facetas como: Planificación, Programación y Análisis de Resultados.
76
Instituto Profesional Diego Portales AUTÓNOMO
EXCEL97 El presente Capítulo se orienta al trabajo administrativo en el ambiente Windows el cual, como ya se ha dicho, se caracteriza por presentar un escenario similar a un escritorio, en el que se tienen a la mano todas las tareas que se están realizando y las herramientas para hacerlo. Dentro de este abanico de posibilidades de trabajo se encuentra la carpeta o grupo de programas denominado Office 97, el que dispone entre otros elementos del ya conocido Word y de Excel, una poderosa herramienta para organizar, analizar y graficar información numérica, de un modo fácil y accesible. En el campo educacional y administrativo, con esta herramienta, se puede realizar desde una simple planilla de notas de un curso, hasta el registro curricular de una unidad educativa, pasando por un sinnúmero de otras aplicaciones, tales como tabulación de datos de pruebas, nóminas de alumnos, gráficos de rendimiento escolar, etc. Por otra parte, al utilizar las Hojas de Cálculo es posible desarrollar modelos que aborden diversos procesos administrativos. Así por ejemplo, se pueden elaborar actividades dirigidas a los procesos de codificación, exploración, predicción, análisis y planificación Las Hojas de Cálculo son instrumentos que permiten una visión cuantitativa de los fenómenos que se están analizando y a la vez son apropiadas para los resultados obtenidos. Para acceder al programas Excel 97, coloque el puntero del mouse en el correspondiente icono y luego haga doble clic en el botón principal del mouse o bien presione la tecla de entrada (Enter lntro ). El ícono asociado a la Hoja de Cálculo Excel permite el ingreso al programa. Puede iniciar una unidad de trabajo, creando una Hoja de Cálculo o continuar el trabajo con una que previamente creó.
77
Instituto Profesional Diego Portales AUTÓNOMO
CARACTERISTICAS DE EXCEL Excel es un programa que se enmarca en el concepto de las hojas de cálculo; sin embargo, para muchos expertos marca una notable diferencia con productos similares, ya que incluye una serie de facilidades que apuntan a que el modelamiento numérico resulte absolutamente familiar, aún para usuarios inexpertos. La novedad más importante de esta versión es la incorporación del concepto de cuaderno o Libro de Cálculo, que básicamente consiste en una agrupación de hojas de trabajo, donde cada página corresponde al concepto tradicional de una hoja de cálculo. A cada una de las hojas le corresponde una etiqueta. Al hacer clic sobre ella puede cambiar de hoja en un libro.
Los libros de Excel inicialmente cuentan con 16 hojas, las que se identifican como hoja l, hoja 2, etcétera. Cada hoja o página esta compuesta por 256 columnas y 16.384 filas. Entre sus principales funciones incorpora el manejo de: * Fórmulas y funciones * Bases de datos * Auto formato a tablas * Gráficos * Imágenes * Objetos, etc.
78
Instituto Profesional Diego Portales AUTÓNOMO
ELEMENTOS DE EXCEL Para abrir Excel 97 inicie Windows. Estando en Windows, busque el icono de Excel 97 en alguno de los grupos de programas. El ícono puede estar alojado en programas del menú Inicio o en cualquier otra carpeta. También puede aparecer como el ícono o con el acceso directo Al abrirlo, en la pantalla se aprecia un conjunto de elementos característicos de las aplicaciones del ambiente Windows. Encuentra una barra de menús que presenta una serie de opciones. Al activarse alguna de ellas se despliega un menú tipo persiana con sus elementos; una barra de herramientas que mediante íconos permite ejecutar diversas tareas, sin necesidad de desplegar los menús; una línea de estado que muestra la identificación de la celda activa y su contenido. Lo novedoso respecto de Word es el área de datos que en este caso corresponde a una hoja cuadriculada donde se recibirán y procesarán los datos. Al ingresar a Excel 97 se genera, automáticamente, una nueva hoja de cálculo en blanco. La pantalla principal que aparece es una similar a la que se muestra a continuación:
79
Instituto Profesional Diego Portales AUTÓNOMO
En la parte superior de la ventana, se acomodan varias barras horizontales, a saber: a)
Barra de aplicación: contiene el nombre del libro en uso. Excel97 asigna un nombre genérico a cada libro nuevo: Libro1, Libro2, etc. Este nombre puede modificarse a voluntad, al almacenarse la planilla por primera vez.
b)
Barra de menús: contiene los nombres de los menús principales de comandos de Excel97, con los cuales se construyen, imprimen y almacenan los Libros.
c)
Barra estándar: contiene botones que corresponden a algunos de los comandos incluidos en los menús: apertura de libros nuevos o almacenados, impresión, edición (copiar, cortar, pegar), ingreso de funciones, ordenamiento, asistente de gráficos, asistente de corrección ortográfica, etc.
d)
Barra de formato: contiene botones de comandos que permiten modificar la apariencia de la planilla: destacado y alineamiento de texto, formatos numéricos, bordes, color de texto y fondo, etc.
e)
Barra de fórmula: dividida en dos sectores o cuadros. El cuadro situado a la derecha, despliega el contenido de la celda activa, el que puede consistir en un valor constante o una fórmula. El cuadro izquierdo, denominado Cuadro de Nombres, permite identificar a la celda activa, o a los gráficos o dibujos insertos en la planilla.
En la parte inferior de la ventana, se sitúa la Barra de estado, que entrega información acerca de un comando seleccionado, u operación en curso. En su costado derecho, informa si están activadas las teclas BLOQ MAYUS, BLOQ DESPL o BLOQ NÚN. En el costado derecho de la planilla, e inmediatamente sobre la barra de estado, se sitúan respectivamente las Barras de desplazamiento vertical y horizontal, que permiten visualizar los sectores ocultos de una planilla. La parte central de la ventana se destina para alojar las celdas de la hojas que constituyen la planilla.
80
Instituto Profesional Diego Portales AUTÓNOMO
Cuadros de diálogos Al activarse un determinado menú, opción de menú o botón, generalmente se despliega un cuadro de diálogo, cuyo nombre se deriva de su objetivo primordial, esto es, solicitar información al usuario para la ejecución del comando. Por ejemplo, el nombre que se dará un archivo para su almacenamiento en disco; el nombre de un archivo existente para proceder a su apertura; la cantidad de copias de un documento a imprimirse, etc.
.
Conceptos de Libro, Hoja de cálculo y Plantilla Una Hoja de cálculo es el documento principal que se utiliza en Excel97 para almacenar y manipular datos. Una determinada cantidad de hojas (una o más) constituye un Libro de Excel97, el que en propiedad, es el archivo físico que contiene a la aplicación desarrollada. Si es necesario, se puede crear un Libro cuyas hojas posean características específicas, en cuanto a estructura y/o formato. En tal caso el Libro toma el nombre genérico de plantilla. Esta es una modalidad útil en aplicaciones tales como formularios, facturas, etc.
Hoja de trabajo: estructura y conceptos básicos Una hoja de cálculo está formada por celdas organizadas en columnas y filas. La celda es el elemento mínimo capaz de contener información o datos útiles en una aplicación.
81
Instituto Profesional Diego Portales AUTÓNOMO
La planilla EXCEL97 posee 256 columnas, rotuladas horizontalmente con letras: A, B, C.....Z, AA, AB......AZ.....IV Estas letras aparecen en la fila de Encabezado de columnas, ubicada sobre la primera fila de la hoja. Las filas se rotulan verticalmente, desde 1 hasta 65.536. Estos números están colocados en la columna de Encabezamiento de filas, ubicada a la izquierda de la columna A. Como cada libro puede contener varias hojas, pueden organizarse varios tipos de información relacionada en un único archivo. Las hojas de cálculo se utilizan para mostrar y analizar datos. Pueden introducirse y modificarse los datos simultáneamente en varias hojas de cálculo y pueden ejecutarse los cálculos basándose en los datos de varias hojas de cálculo. Si se crea un gráfico, éste puede colocarse en la hoja de cálculo con sus datos correspondientes o aparte, en una hoja especial de gráfico. Los nombres de las hojas aparecen en etiquetas situadas en la parte inferior de la ventana de la hoja de cálculo. Para moverse de una hoja a otra, haga clic en las etiquetas de las hojas. Excel97 asigna un nombre por defecto a cada hoja, el cual aparecerá en negrita, por ejemplo: Hoja 1. No obstante, este nombre puede ser modificado a voluntad por el usuario, de manera de poder relacionar lógicamente el nombre de la hoja con su contenido, por ejemplo: Enero, Febrero, etc. O bien Ventas 1996, Ventas 1997, etc.
Moverse y desplazarse por una hoja de cálculo Para desplazarse entre las celdas de una hoja de cálculo, haga clic en cualquier celda o utilice las teclas de dirección. Si se desplaza a una celda, ésta se convertirá en la celda activa. Para ver un área diferente de la hoja y que no esté visible, utilice las barras de desplazamiento.
82
Instituto Profesional Diego Portales AUTÓNOMO
a)
Mediante el mouse Para desplazarse
Haga Esto
Una fila hacia arriba o hacia abajo
Haga clic en las flechas de la barra de desplazamiento vertical.
Una columna hacia la izquierda o hacia la derecha
Haga clic en las flechas de la barra de desplazamiento horizontal.
Una ventana hacia arriba o hacia abajo
Haga clic en el cuadro de desplazamiento superior o inferior de la barra de desplazamiento vertical.
Una ventana hacia la izquierda o hacia la derecha
Haga clic en el cuadro de desplazamiento izquierdo o derecho de la barra de desplazamiento horizontal.
Una gran distancia
Arrastre el cuadro de desplazamiento hasta la posición relativa aproximada.
b) Utilizando teclas de método abreviado Para
Presione
Desplazarse una celda en una dirección determinada
Teclas de dirección
Ir hasta el extremo de la región de datos actual
CTRL+ tecla de dirección INICIO
Ir hasta el comienzo de una fila Ir hasta el comienzo de una hoja de cálculo
CTRL+INICIO
Ir a la última celda de la hoja de cálculo, que es la celda ubicada en la intersección de la columna situada más a la derecha y la fila ubicada más abajo (en la esquina inferior derecha); la celda opuesta a la celda Inicial, que es normalmente la celda A1
CTRL+FIN
Desplazarse una pantalla hacia abajo
AV PÁG
Desplazarse una pantalla hacia arriba
RE PÁG
Desplazarse una pantalla hacia la derecha
ALT+AV PÁG ALT+RE PÁG
Desplazarse una pantalla hacia la izquierda
CTRL+ AV PÁG
Ir a la siguiente hoja del libro Ir a la hoja anterior del libro
CTRL+RE PÁG
83
Instituto Profesional Diego Portales AUTÓNOMO
Referencias de celdas y rangos La intersección de una columna con una fila da origen a la referencia de una celda, es decir, un código que la identifica en forma unívoca, por ejemplo: A1
B100
M8888
Una referencia permite identificar tanto a una celda como a un rango de celdas en una hoja de cálculo, indicando así a Excel97 en qué celdas debe buscar los valores o los datos que se utilizarán en una fórmula. Mediante referencias se pueden utilizar datos de distintas partes de una hoja de cálculo en una fórmula o bien, utilizar el valor de una celda en varias fórmulas. También puede hacerse referencia a las celdas de otras hojas en el mismo libro, a otros libros y a los datos de otros programas. Las referencias a celdas de otros libros se denominan referencias externas. Las referencias a datos de otros programas se denominan referencias remotas. Como valor predeterminado e1 Excel97 utiliza el estilo de referencia CF (Columna Fila), que rotula las columnas con letras (desde A hasta IV, en un total de 256 columnas) y las filas con números (del 1 al 65536). Por lo tanto, para hacer referencia a una celda, introduzca la letra de columna seguida por el número de fila. Por ejemplo, D50 hace referencia a la celda situada en la intersección de la columna D y la fila 50. Para hacer referencia a un rango de celdas, introduzca la referencia de la celda ubicada en la esquina superior izquierda, dos puntos (:) y, a continuación, la referencia a la celda ubicada en la esquina inferior derecha del rango. A continuación, se muestran algunos ejemplos de referencias. Para hacer referencia a
Utilice
La celda en la columna A y la fila 10. El rango de celdas en la columna A y las filas de la 10 a la 20. El rango de celdas en la fila 15 y las columnas desde la B hasta la E.
A10 A10:A20 B15:E15
Referencias relativas y absolutas Cuando se crea una fórmula, normalmente las referencias de celda o de rango se basan en su posición relativa respecto a la celda que contiene la fórmula. En el siguiente ejemplo, la celda B6 contiene la fórmula =A5; Excel97 buscará el valor una celda por encima y una celda a la izquierda de B6. Este tipo de referencia se denomina referencia relativa. 5 6 7
A 100 200
84
B = A5*2
Instituto Profesional Diego Portales AUTÓNOMO
Si se copia una fórmula que utiliza referencias relativas, se actualizarán las referencias en la fórmula pegada y se hará referencia a diferentes celdas relativas a la posición de la fórmula. En el siguiente ejemplo, la fórmula en la celda B6 se ha copiado en la celda B7. La fórmula en la celda B7 ha cambiado a =A6, que hace referencia a la celda que está una celda por encima y a la izquierda de la celda B7. A 5 6 7
B 100 200
= A5*2 = A6*2
Si no desea que cambien las referencias cuando se copie una fórmula en una celda diferente, utilice una referencia absoluta. Una referencia absoluta especifica la dirección exacta de una celda, independientemente de la posición de la celda que contiene la fórmula. Por ejemplo, si la fórmula multiplica la celda A5 por la celda C1 (=A5*C1) al copiarse la fórmula en otra celda, cambiarán ambas referencias. Puede asignarse una referencia absoluta a la celda C1 colocando un signo de dólar ($) delante de las partes de la referencia que no cambia. Por ejemplo, para crear una referencia absoluta a la celda C1, agregue signos de dólar a la fórmula como se indica a continuación: = A5 * $C$1 A 5 6 7
B 100 200
= A5*$C$1 = A6*$C$1
Tipos de datos Los tipos básicos de datos que maneja EXCEL97 son: números, texto, fecha y hora. Para introducir números, texto, una fecha o una hora: 1. Haga clic en la celda en la que desee introducir los datos. 2. Escriba los datos y presione INTRO o TAB.
Sugerencias acerca de la introducción de números Los números que se introducen en una celda son considerados como valores constantes. Una constante es un valor de celda que no comienza por un signo igual (=). Por ejemplo, la fecha 10/9/96, el número 210 y el texto «Ganancias trimestrales» son constantes. Una fórmula o un valor resultado de una fórmula no es una constante.
85
Instituto Profesional Diego Portales AUTÓNOMO
En Excel97, un número puede contener sólo los siguientes caracteres: 0123456789+-(),/$%.Ee Excel97 ignora los signos más (+) a la izquierda, y trata a los puntos como separadores de miles o separadores decimales (igualmente las comas). Todas las demás combinaciones de números y caracteres no numéricos son consideradas texto. Los caracteres reconocidos como válidos para la construcción de datos de tipo número, dependerán de las opciones seleccionadas en configuración regional del Panel de control de Windows. Para evitar introducir una fracción como fecha, coloque un cero (0) delante de cada fracción; por ejemplo, escriba 0 1/2. Delante de los números negativos, coloque un signo menos (-), o bien encierre los números entre paréntesis ( ). Dentro de una celda, todos los números se alinean a la derecha. La información tipo texto se alinea a la izquierda.
Cómo ejecuta Excel97 los cálculos de fecha y hora Independientemente del formato empleado para mostrar una fecha o una hora, Excel97 almacenará todas las fechas como números de serie, y todas las horas como fracciones decimales, ya que la hora se considera como una porción de un día. Las fechas y las horas son valores y, por tanto, pueden sumarse, restarse e incluirse en otros cálculos. Por ejemplo, para determinar la diferencia en cantidad de días entre dos fechas, puede restarse una fecha de otra. Puede verse una fecha o una hora como un número de serie o como una fracción decimal, asignando el formato General la celda que contenga la fecha o la hora. Excel97 permite dos sistemas de fecha: los sistemas de fecha 1900 y 1904. El sistema de fecha predeterminado es el 1900. Para cambiar al sistema de fecha 1904, haga clic en Opciones en el menú Herramientas, haga clic en la ficha Calcular y, a continuación, active la casilla de verificación Sistema de fechas 1904. En la siguiente tabla se muestran la fecha inicial y la fecha final de cada sistema de fecha y el valor de serie asociado a cada una de ellas. Sistema de fechas
Fecha inicial
Fecha final
1900
1 de enero de 1999 (valor de serie 1)
31 de diciembre de 9999 (valor de serie 2958525)
1904
2 de enero de 1904 (valor de serie 1)
31 de diciembre de 9999 (valor de serie 2957063)
86
Instituto Profesional Diego Portales AUTÓNOMO
Nota: Si se introduce una fecha en Excel97 y solamente se utilizan dos dígitos para el año, Excel97 introducirá el año como se indica a continuación: *
Si se introduce desde 00 hasta 29 para el año, Excel97 introducirá los años del 2000 hasta 2029. Por ejemplo, si se escribe 28/5/19, Excel97 supondrá que la fecha es 28 de mayo de 2019.
*
Si se introduce desde 30 hasta 99 para el año, Excel97 introducirá los años del 1930 hasta 1999. Por ejemplo, si se escribe 28/5/91, Excel97 supondrá que la fecha es 28 de mayo de 1991.
Dentro de una celda, las fechas se alinean a la derecha.
Fórmulas: conceptos, componentes Una fórmula es una ecuación que analiza los datos en una hoja de cálculo. Con los valores introducidos en la hoja de cálculo, las fórmulas realizan operaciones tales como suma, multiplicación, división y comparación; también pueden combinar los valores. Las fórmulas pueden hacer referencia a otras celdas en la misma hoja de cálculo, a celdas en otras hojas de cálculo del mismo libro o a celdas en hojas de otros libros. En el siguiente ejemplo, se suma el valor contenido en la celda B4 más el valor 25 y, a continuación, el resultado se divide entre la suma de las celdas D5, E5 y F5. =(B4+25)/SUMA(D5:F5)
Sintaxis de la fórmula Las fórmulas calculan los valores en un orden especifico denominado sintaxis. La sintaxis de la fórmula describe el proceso del cálculo. En Excel97, una fórmula comienza por un signo igual (=), seguido del cálculo que realiza. Por ejemplo, la siguiente fórmula resta 1 de 5: =5-1 El resultado de la fórmula se muestra en la misma celda que contiene la fórmula
Referencias de celda en las fórmulas Una fórmula puede hacer referencia a una celda. En este caso, la celda que contiene la fórmula se denomina celda dependiente ya que su valor depende del valor en la otra celda. Siempre que se modifique el valor contenido en la celda a la que hace referencia la fórmula, cambiará también la celda dependiente. La siguiente fórmula multiplica el valor en la celda B15 por 5. Cada vez que se cambie el valor en la celda B15 se volverá a calcular la fórmula. =B15*5 Las fórmulas pueden hacer referencia a celdas, a rangos de celdas, o a nombres o rótulos que representan a las celdas o rangos.
87
Instituto Profesional Diego Portales AUTÓNOMO
Una celda puede contener una fórmula que solamente hace referencia a otra celda. Por ejemplo, si en la celda Al se inserta esta fórmula: =B20 En este caso, en la celda Al se mostrará el contenido de la celda B20, el que puede corresponder a un valor numérico, texto, fecha o al resultado de una fórmula. -
Operadores de cálculo de las fórmulas
Los operadores especifican el tipo de cálculo que se desea realizar con los elementos de una fórmula. Excel97 dispone de cuatro tipos diferentes de operadores de cálculo: aritmético, comparación, texto y referencia. Los operadores aritméticos ejecutan las operaciones matemáticas básicas de suma, resta, multiplicación y división; combinan números y generan resultados numéricos.
Operador aritmético +(signo más) -(signo menos)
*(asterisco) / (barra oblicua) % (signo de porcentaje) ^ (acento circunflejo)
Significado
Suma Resta Signo Negativo Multiplicación División Porcentaje Exponente
Ejemplo
3+3 3-1 -1 3*3 3/3 33% 3^2 (equivale a 3*3)
Los operadores de comparación comparan dos valores y generan el valor lógico VERDADERO o FALSO.
Operador de comparación = (igual) > (mayor que) < (menor que) >=(mayor o igual que) B1 A1=B1 A1 =
Signo Negativo (como en -1) Porcentaje Exponente Multiplicación y división Suma y resta Conecta dos cadenas de texto (concatenación) Comparación
Asignación de nombre a las celdas de un libro En Excel97, puede asignarse un nombre a una única celda o a un rango de celdas para que sea más sencillo leer y recordar las fórmulas. Un nombre descriptivo en una fórmula puede facilitar la comprensión del objetivo de la fórmula. Por ejemplo, la fórmula =SUMA(VentasPrimerTrimestre) puede ser más sencilla de comprender que =SUMA(Ventas!C20:C30). En este ejemplo, el nombre Ventas primer Trimestre representa el rango C20:C30 en la hoja de cálculo denominada Ventas. Los nombres pueden usarse en cualquier hoja de cálculo dentro del libro. Por ejemplo, si el nombre Ventas Proyectadas hace referencia al rango A20:A30 en la primera hoja del cálculo en el libro, puede utilizarse el nombre Ventas Proyectadas en cualquier hoja del mismo libro para hacer referencia al rango A20:A30 de la primera hoja de cálculo. Los nombres también pueden utilizarse para representar fórmulas o valores que no cambien (constantes). Por ejemplo, puede utilizarse el nombre IVA para representar el importe del impuesto (como un porcentaje) aplicado a las transacciones de ventas.
89
Instituto Profesional Diego Portales AUTÓNOMO
Funciones para planillas de cálculo Las funciones son fórmulas predefinidas que ejecutan cálculos utilizando valores específicos, denominados argumentos, en un orden determinado que se denomina sintaxis de la función. Por ejemplo, la función SUMA agrega valores o rangos de celdas y la función PAGO calcula los pagos de un préstamo basándose en un tipo de interés, la duración del préstamo y el importe principal del mismo. Los argumentos pueden ser números, texto, valores lógicos como VERDADERO o FALSO, matrices, valores de error como #N/A o referencias de celda. El argumento que se designe deberá generar un valor válido para el mismo. Los argumentos pueden ser también constantes, fórmulas u otras funciones. La sintaxis de una función comienza por el nombre de la función, seguido de un paréntesis de apertura, los argumentos de la función separados por comas y un paréntesis de cierre. Si la función inicia una fórmula, escriba un signo igual (=) delante del nombre de la función. A medida que se cree una fórmula que contenga una función, la paleta de fórmulas facilitará ayuda. En Excel97' se dispone de las siguientes categorías de funciones: financieras, de fecha y hora, matemáticas y trigonométricas, estadísticas, de búsqueda y referencia, de bases de datos, manejo de texto, lógicas, e información.
90
Instituto Profesional Diego Portales AUTÓNOMO
Ejemplos de uso de funciones 1.Función matemática SUMA Suma todos los números de un rango. Sintaxis: SUMA(número1; número2; ...) en que : número 1; número2; ... son entre 1 y 30 números cuya suma se desea obtener. Ejemplos: =SUMA(B2: B1OO) =SUMA(B2;B1OO) =SUMA(B2: B1OO;C2) el valor contenido en una celda =SUMA(B2: B1OO; 100)
devuelve la suma de valores contenidos en un rango devuelve la suma de valores contenidos en dos celdas devuelve la suma de valores contenidos en un rango mas devuelve la suma de valores contenidos en un rango más un valor constante
2.Funciones matemáticas MAX y MIN Devuelven, respectivamente, el valor máximo o mínimo de un conjunto de valores. Sintaxis:
MAX(número1; número2;...) MIN(número1; número2;...)
en que: número1; número2; .. son entre 1 y 30 números para los que se desea encontrar el valor máximo o mínimo. Ejemplos: =MAX(B2:B1OO) devuelve el valor máximo contenido en un rango =MAX(B2;B1OO) devuelve el valor máximo contenidos en dos celdas =MIN(B2:B1OO; C2) devuelve el valor mínimo contenido en un rango y una celda
3.Función lógica SI Se utiliza para realizar pruebas condicionales en valores y fórmulas. Devuelve un valor si la condición especificada es VERDADERO y otro valor si dicho argumento es FALSO. Sintaxis SI(prueba Lógica; valor_ si_ verdadero; valor_ si_ falso) En que: prueba_lógica es cualquier valor o expresión que pueda evaluarse como VERDADERO o FALSO.
91
Instituto Profesional Diego Portales AUTÓNOMO
valor_si_verdadero es el valor que se devolverá si prueba_lógica es VERDADERO. Si prueba_lógica es VERDADERO y se omite el argumento valor_si_verdadero, la función devuelve VERDADERO. Valor_si_verdadero puede ser otra fórmula. Valor_si_falso es el valor que se devolverá si prueba_lógica es FALSO. Si prueba_lógica es FALSO y se omite el argumento valor_si_falso, la función devuelve FALSO. Valor_si_falso puede ser otra fórmula. Ejemplos: =SI(A2> 1000;A2*0, 10;A2*0,20) =SI(A2>$E$2;A2*10%;A2*20%) =SI(D1O= «Enero»; «Dato válido»; «Dato inválido»> =SI(SUMA(B2: B1OO)> 1000000; «META LOGRADA»; «META NO LOGRADA»))
Diseño de una planilla El éxito de una planilla reside en varios factores, siendo el principal de ellos, la claridad que se tenga respecto a su objetivo principal, por ejemplo: comportamiento anual de un punto de ventas, análisis de resultados financieros o contables, etc. Este objetivo principal es factor relevante para el diseño de la planilla, ya que la forma en que los datos serán ubicados dentro de las hojas, y la idoneidad y exactitud de las fórmulas utilizadas, deben guardar estricta correspondencia con tal objetivo.
Modelos típicos de aplicación (listas, bases de datos, formularios) Una estructura básica de presentación de datos es la lista. Una lista es una serie etiquetada de filas de hoja de cálculo que contienen datos simples, ordenadas columnarmente. Por ejemplo, números de facturas, un conjunto de nombres, o un conjunto números de teléfono de clientes. La primera fila de la lista contiene el rótulo identificatorio de columna (Facturas, Nombres, Teléfonos, etc.) Un conjunto de varias listas adyacentes, que contengan datos relacionados entre si, constituye una base de datos. Cuando se ejecutan tareas en la base de datos, como búsquedas, clasificaciones o datos subtotales, Excel97 reconoce automáticamente el conjunto de listas como una base de datos y utiliza los siguientes elementos para organizar los datos:
* * *
Las columnas de las listas son los campos en la base de datos. Los rótulos de las columnas de las listas son los nombres de los campos en la base de datos. Cada fila de la base de datos es un registro en la base de datos.
92
Instituto Profesional Diego Portales AUTÓNOMO
Aplicaciones multihojas Un libro puede constar de varias hojas, las que pueden contener información independiente o sin ninguna relación entre sí, o bien contener datos relacionados. Por ejemplo, una o más hojas pueden contener datos mensuales de ventas de productos (cantidad, fecha de venta, cliente, etc.), destinándose otra hoja para contener los precios de venta de cada producto. En este caso, debe ser posible poder referenciar, dentro de las hojas de venta mensual, las celdas de precios de venta de cada producto.
Para referenciar una celda ubicada en otra hoja: Ingrese el nombre de la hoja, seguido del signo ! , y a continuación ingrese la referencia de la celda. Por ejemplo: Hoja10!A2 En la fórmula: =D30* Hoja 10!A2 se multiplica el valor contenido en la celda D30 de la hoja actual por el valor contenido en la celda A2 de la Hoja 10
Creación de una planilla de cálculo En párrafos anteriores se indicó que al abrirse Excel97, se dispone de inmediato de un Libro vacío, con un nombre establecido por defecto: Libro. La planilla puede ser creada a partir de este libro, utilizándose cualquiera de sus hojas. Sin embargo, si es necesario, puede crearse un libro nuevo en cualquier momento, incluso estando abierto algún otro en la pantalla.
93
Instituto Profesional Diego Portales AUTÓNOMO
Para crear un nuevo libro: 1. 2.
En el menú Archivo, haga clic en opción Nuevo. Para crear un libro nuevo, en blanco, haga clic en la ficha General y, a continuación, haga doble clic en Libro.
Para crear un libro basado en una plantilla, haga clic en la ficha Soluciones hoja de cálculo y, a continuación, seleccione la plantilla que desee aplicar.
Ingreso de datos y fórmulas Una vez abierto un libro nuevo, se procede a ingresar los datos y/o fórmulas que sean necesarios, de acuerdo a las diferentes especificaciones de tipo y sintaxis ya mencionadas.
Edición de una hoja de cálculo Por edición se entienden aquéllas operaciones o procedimientos que permiten modificar los diferentes parámetros por defecto, tales como ancho de columna, formatos numéricos, etc. o bien, modificar el contenido o reubicación de los datos, o simplemente permitir su revisión o impresión. Para ejecutar cualquiera de las operaciones mencionadas, es necesario abrir el libro correspondiente.
Apertura de un libro existente Para abrir un libro desde el disco duro o diskette: 1. 2. 3.
Haga clic en el botón Abrir, o en el menú Archivo, opción Abrir... Haga doble clic en la carpeta que contenga el libro a editar. Haga doble clic sobre el nombre del libro.
Para abrir un archivo que se haya usado recientemente Haga clic en el nombre del archivo en la lista de archivos, ubicada en la parte inferior del menú Archivo. Si la lista de los archivos utilizados recientemente no aparece, elija Opciones en el menú Herramientas, haga clic en la ficha General y, a continuación, active la casilla de verificación Archivos usados recientemente.
94
Instituto Profesional Diego Portales AUTÓNOMO
Inserción, eliminación de filas y columnas Si es necesario, se pueden insertar nuevas columnas o filas, o bien proceder a su eliminación. En todo caso, es imprescindible considerar el efecto que la inserción o eliminación de estos elementos tendrá sobre la planilla. Principalmente, téngase en cuenta la ubicación de las celdas que contienen fórmulas o valores constantes (por ejemplo, el valor actual del dólar, UF u otro indicador económico) que a su vez constituyen información esencial para cálculos definidos en otras celdas. Podría darse el caso que tales datos estuvieren colocados en las filas o columnas a ser eliminadas.
Para insertar filas 1.
Para insertar una sola fila: haga clic en una celda de la fila situada inmediatamente debajo de la posición en la que desea insertar la nueva fila. Por ejemplo, para insertar una nueva fila por encima de la Fila 5, haga clic en la Fila 5. Para insertar varias filas: seleccione las filas situadas inmediatamente debajo de la posición en que desea insertar las nuevas. Seleccione la misma cantidad de filas que desea insertar.
2.
En el menú Insertar, haga clic en Filas.
Para insertar columnas 1.
Para insertar una sola columna: haga clic en la columna situada inmediatamente a la derecha de la posición en que desea insertar la nueva. Por ejemplo, para insertar una nueva columna a la izquierda de la Columna B, haga clic en una celda de la columna B. Para insertar varias columnas: seleccione las columnas situadas inmediatamente a la derecha de la posición en que desea insertar las nuevas columnas. Seleccione el mismo número de columnas que desea insertar.
2.
En el menú Insertar, haga clic en Columnas.
Para eliminar celdas, filas o columnas 1. 2.
Seleccione las celdas, filas o columnas que desea eliminar. En el menú Edición, haga clic en Eliminar.
Las celdas vecinas se desplazarán para llenar el espacio. Nota: Excel97 mantiene actualizadas las fórmulas, adaptando las referencias a las celdas que se han desplazado para que reflejen sus nuevas ubicaciones. Sin embargo, una fórmula que haga referencia a una celda que se haya eliminado, presentará el valor de error #REF!.
95
Instituto Profesional Diego Portales AUTÓNOMO
Modificación de datos El procedimiento que se detalla a continuación es aplicable preferentemente en celdas cuyo contenido sea texto, fórmulas o números de una longitud apreciable. Si el dato es relativamente corto, es preferible sobreescribir el nuevo dato.
Para modificar el contenido de celdas 1. 2. 3.
Haga doble clic en la celda que contiene los datos que desea modificar. Haga los cambios necesarios en el contenido de las celdas. Para hacer efectivos los cambios, presione ENTRAR. Para cancelar los cambios, presione ESCAPE.
Copia y traslado de datos Excel97 provee diversos procedimientos para copiar o trasladar datos y/o fórmulas desde un lugar a otro, ya sea dentro de una hoja determinada, desde ésta a otra hoja del libro en uso, o hacia otro libro. Tales procedimientos se apoyan en dos técnicas básicas:
*
Ejecución mediante operaciones de menús (usando las operaciones de copiar, cortar y pegar)
*
Ejecución directa con apoyo del mouse (usando las técnicas de selección y arrastre)
Para trasladar o copiar celdas enteras 1. 2. 3.
Seleccione las celdas que desea mover o copiar. Haga clic en el borde de la selección. Para trasladar las celdas: arrastre la selección a la celda superior izquierda del área de pegado (zona en la cual se depositará la información trasladada o copiada). Toda información que exista en el área de pegado será reemplazada por los datos trasladados.
Para copiarlas celdas: mantenga presionada la tecla CONTROL mientras arrastra. Para insertar las celdas entre las celdas existentes: mantenga presionada la tecla MAYÚSCULAS o MAYÚSCULAS + CONTROL (si se copia) mientras arrastra. Para arrastrar la selección a una hoja de cálculo diferente: mantenga presionada la tecla ALT y arrastre a la etiqueta de la hoja que corresponda. Sugerencia: Para mover o copiar celdas a una hoja de cálculo diferente o a larga distancia, seleccione las celdas y haga clic en menú Edición, Cortar (o botón correspondiente en la barra estándar) para trasladar las celdas, o en Copiar para copiarlas. Desplácese a la otra hoja de cálculo o libro; seleccione la celda superior izquierda del área de pegado y, a continuación, haga clic en Pegar.
96
Instituto Profesional Diego Portales AUTÓNOMO
Formato de una hoja de Cálculo Para los efectos de los presentes apuntes, se entenderá por formato a las características de apariencia de los diversos elementos contenidos en una hoja: contenido de las celdas (de acuerdo al tipo de datos que contengan); alineación de datos dentro de las celdas; tipo, tamaño y estilo de fuentes (tipos de letras); bordes y colores de fondo, etc. Todo Libro nuevo, abierto con el objeto de crear una nueva planilla, trae sus hojas con atributos de formato definidos «por defecto», esto es, con valores y características prefijadas. Por ejemplo: cantidad de hojas por libro, ancho de celda, alto de fila, formatos numéricos, etc. Si el diseño de la aplicación lo requiere, cualquiera de estos atributos pueden ser modificados por el usario a voluntad, en cualquier momento, ya sea durante la creación original de planilla, o posteriormente, mediante funciones de edición. A continuación se describen los diversos tipos de formatos disponibles en Excel97, y los procedimientos para su modificación.
Formatos de celda Existen tres grupos básicos de formatos aplicables a nivel de celdas
Formatos Integrados: Formatos de tipo estándar, agrupados en varias categorías, descritas dentro de una tabla contenida en la ficha Número, la que puede ser accesada a través del menú Formato, opción Celdas.
Formatos personalizados: Formatos no estándar o «a la medida», que corresponden a una de las categorías de los formatos Integrados.
Formatos rápidos: incorporados como botones en la barra de herramienta Formatos.
97
Instituto Profesional Diego Portales AUTÓNOMO
Formatos integrados Excel97 provee varias categorías para formatos integrados:
Para aplicar un determinado formato a una celda o rango de celdas: 1.2. 3.4.-
Seleccione la celda o rango de celdas. Seleccione el menú Formato, opción Celdas... En la ficha Número, elija el formato a aplicar. Termine con Acepta
98
Instituto Profesional Diego Portales AUTÓNOMO
Formatos de fecha Excel97 provee una variedad de formatos para la representación de fechas, incluidos en el grupo de Formatos Integrados (Ficha Números, Categoría Fechas).
99
Instituto Profesional Diego Portales AUTÓNOMO
Además, existen otros formatos para fecha, disponibles en la categoría Personalizada, de la ficha Números, por ejemplo:
Para aplicar un determinado formato de fecha a una celda o rango de celdas: 1.2.3.4.5.-
Seleccione la celda o rango de celdas Seleccione el menú Formato, opción Celdas... En la ficha Número, seleccione categoría Fecha (o Personalizada, si procede) Seleccione el tipo de formato adecuado Termine con Aceptar.
Formatos personalizados Si se necesita visualizar los datos de manera diferente a todos los formatos disponibles, se puede crear un formato de número con características no estándar o personalizadas,
Para crear un formato personalizado 1. 2. 3.
Seleccione menú Formato, opción Celdas.. Seleccione Ficha Número, categoría Personalizada En el casilla Tipo, especifique los códigos de formato que describirán el modo en que se desea presentar un número, una fecha, una hora o un texto.
Se pueden especificar como máximo cuatro secciones de código de formato. Las secciones, separadas mediante signos de punto y coma, definen los formatos de los números positivos, los números negativos, los ceros y el texto, en este orden. Si únicamente se especifican dos secciones, la primera se utilizará para los números positivos y los ceros mientras que la segunda se utilizará para los números negativos. Si se especifica una sección, todos los números utilizarán ese formato. Si se omite una sección, debe especificarse el signo de punto y coma de esa sección.
100
Instituto Profesional Diego Portales AUTÓNOMO
Códigos básicos de formato de número Para dar formato a las fracciones o los números con decimales, se incluyen los siguientes dígitos marcadores en una sección:
#
presenta únicamente los dígitos significativos; no presenta los ceros sin valor.
0 (cero) muestra los ceros sin valor si un número tiene menos dígitos que ceros en el formato. ? agrega los espacios de los ceros sin valor a cada lado del separador, para alinear los decimales. También puede utilizarse este símbolo para las fracciones que tengan un número de dígitos variable.
101
Instituto Profesional Diego Portales AUTÓNOMO
Formatos rápidos Los botones de formato de la barra de herramienta Formato, son los siguientes: Estilo de moneda
Aplica el formato Moneda a la celda o rango seleccionado
Estilo Porcentual
Aplica el formato Porcentaje a la celda o rango seleccionado
Estilo millares
Aplica separación de miles a la celda o rango seleccionado
Aumentar decimales Aumenta la cantidad de decimales a los valores de celda o rango seleccionado Disminuir decimales Disminuye la cantidad de decimales a los valores de celda o rango seleccionado
Alineación de datos En Excel97, el alineamiento de la información dentro de las celdas depende del tipo del dato ingresado. Por defecto, los valores de tipo número, fecha y hora se alinean a la derecha. La información de tipo texto se alinea a la izquierda. La modificación del alineamiento de los datos se puede realizar mediante comandos de menú o mediante botones.
Para modificar mediante menú: 1.-
Seleccione la celda o rango de celdas a modificar
2.-
Seleccione el menú Formato, opción Celdas...
3.-
En la ficha Alineación, y dentro de la casilla Alineación Horizontal, seleccionar el efecto deseado: Centrar, Izquierda o Derecha.
4.-
Terminar con Aceptar
102
Instituto Profesional Diego Portales AUTÓNOMO
Para modificar mediante botones: 1.2..-
Seleccione la celda o rango de celdas a modificar Haga un clic sobre uno de los botones de alineación, ubicados en la Barra de Formato:
Ancho de columnas: El ancho de columna por defecto, corresponde al número medio de digitos 0-9 que caben en una celda, dependiendo de la fuente estándar en uso. Para consultar este valor, haga clic en la línea separadora del título de dos columnas. Se desplegará un cuadro emergente, mostrando el valor mencionado
103
Instituto Profesional Diego Portales AUTÓNOMO
Para cambiar el ancho de columna, mediante el mouse 1. 2.
Haga clic en la línea separadora del título de dos columnas Arrastre el borde situado a la derecha del titulo de la columna a modificar, hasta que ésta tenga el ancho que desea.
Para cambiar el ancho de columna, mediante uso de menú 1. 2. 3. 4.
Seleccione una celda cualquiera en la columna. Seleccione menú Formato, opción Columnas, Ancho... En el cuadro de diálogo que aparezca, sobreescribir el nuevo valor. Termine con Aceptar.
Sugerencias *
Para cambiar el ancho de varias columnas, seleccione las columnas que desee cambiar. Arrastre el borde hacia la derecha del título de columna seleccionado.
*
Para cambiar el ancho de columna de todas las columnas de la hoja de cálculo, haga clic en el botón Seleccionar todo y arrastre el borde de cualquier título de columna.
*
Para que el ancho de la columna se ajuste al contenido de la celda de mayor ancho de la columna, haga doble clic en la línea de separación situada a la derecha del titulo de la columna.
Bordes, sombreado Pueden aplicarse ciertos efectos de destacado a las celdas, tales como bordes y sombreado de fondo.
Para aplicar bordes a celdas 1. 2. 3.
Seleccione las celdas a las que desee agregar bordes. Active el botón de Bordes ubicado en la barra de formatos Al desplegarse la paleta de bordes, seleccione el estilo deseado
104
Instituto Profesional Diego Portales AUTÓNOMO
Sugerencias *
Para aplicar estilos de borde adicionales: elija Celdas en el menú Formato y, a continuación, haga clic en la ficha Bordes. Elija el estilo de línea que desee y haga clic en un botón para indicar la posición del borde.
*
Para cambiar el estilo de línea de un borde existente: seleccione las celdas en que se presenta el borde. En la ficha Bordes (menú Formato, cuadro de diálogo Celdas), elija el nuevo estilo de línea en el cuadro Estilo y, a continuación, haga clic en el borde que desee cambiar, en el día grama de ce/da correspondiente, ubicado en Bordes.
105
Instituto Profesional Diego Portales AUTÓNOMO
Para sombrear celdas con colores sólidos 1. 2.
Seleccione las celdas a las que desea aplicar un sombreado. Para aplicar el color que se ha seleccionado últimamente, haga clic en el botón Color de relleno, ubicado en la barra de formato
Para aplicar un color diferente, haga clic en la flecha que aparece junto a Color de relleno y elija un color en la paleta de colores desplegada.
Para sombrear celdas con tramas 1. 2. 3.
4.
Seleccione las celdas a las que desee aplicar un sombreado. En el menú Formato, haga clic en Celdas y, a continuación, haga clic en la ficha Tramas. Para incluir un color de fondo en la trama, haga clic en un co lor del cuadro Sombreado de celda. Haga clic en la flecha que apa rece junto al cuadro Trama y, a continuación, seleccione el esti lo de trama y el color que desee.
Si no se selecciona un color de trama, el color será negro.
106
Instituto Profesional Diego Portales AUTÓNOMO
Impresión Impresión de documentos Excel97 permite imprimir parcialmente una hoja (selección de celdas o páginas de una hoja), la hoja activa completa, una selección de hojas de un libro, o el libro completo si es necesario. Una hoja de Excel97 puede tener dimensiones que superen al tamaño físico de las hojas de papel disponibles (tamaño carta, tamaño legal u oficio, etc.) Por tal razón, en forma automática Excel97 dividirá una hoja en una o más páginas lógicas, las que poseerán sus propios atributos de márgenes, encabezados y pies de página, orientación de impresión (horizontal, vertical), etc.
Vista preliminar Antes de imprimir una planilla, conviene revisar los valores por defecto que poseen tales atributos, especialmente los relacionados con los márgenes.
Para activar la Vista Preliminar 1. 2.
Seleccione menú Impresión, opción Vista preliminar. En la imagen desplegada, se podrá analizar la distribución de hojas, la disposición de márgenes actuales, la orientación, etc.
Ajuste y configuración de página Si es necesario modificar los atributos por defecto de orientación, valores de márgenes y contenido de encabezados y pie de página, se pueden utilizar las facilidades de configuración de páginas.
Para configurar las páginas 1.
Seleccione menú Imprimir, opción Configurar página..
2.
En la ficha Página, del cuadro de diálogo desplegado, podrá elegir la orientación y el tamaño (tipo) de papel a utilizar.
3.
En la ficha kn, se pueden establecer los valores (en centímetros) para los diversos márgenes (supe rior, inferior, izquierdo, derecho, encabezado y pie de página)
4.
En la ficha Encabezado y pie de página, es posible establecer el contenido (opcional) de tales áreas.
107
Instituto Profesional Diego Portales AUTÓNOMO
5.
En la ficha Hoja, entre otras opciones, se puede definir un área parcial de impresión, las filas o columnas que se usarán como títulos, etc
Uno de los problemas frecuentes en Excel97, es ajustar el contenido de las hojas dentro del espacio físico real de las hojas de papel a utilizarse. Si el contenido excede al tamaño del papel, es recomendable utilizar las facilidades de ajuste con respecto al tamaño normal (en O/O), disponible en la ficha Página del cuadro de diálogo de configuración.
Impresión de la planilla Una vez configurada las páginas de la planilla, y revisadas mediante la Vista Preliminar, puede procederse a la impresión definitiva.
Para imprimir una planilla 1. 2.
En el menú Archivo, haga clic en Imprimir. Se desplegará un cuadro de diálogo de impresión, el que permite:
* * * *
Seleccionar la impresora a utilizar (en al caso de disponerse varias de ellas) Definir el intervalo de páginas a imprimir (todas las hojas, algunas de ellas) Eestablecer si se desea imprimir una selección de páginas, sólo las hojas activas o el libro entero (*) Definir la cantidad de copias
3.
Terminar con Aceptar.
(*) Nota:Por defecto, este procedimiento efectuará la impresión de la hoja activa (la hoja visible en el momento de comenzar la impresión). Si se desea imprimir varias hojas a la vez, deben ser seleccionadas antes de efectuarse la impresión.
108
Instituto Profesional Diego Portales AUTÓNOMO
Manejo de archivos Para guardar un documento nuevo (en fase de creación) 1.
Seleccionar menú Archivo, comando Guardar como.
2.
En el cuadro de diálogo desplegado se debe especificar la carpeta en la que se guardará el archivo, y el nombre de archivo que se le dará al documento, el que reemplazará al nombre por defecto (Libro 1..)
Para guardar un documento abierto, que está en proceso de edición: 1. 2.
Seleccionar menú Archivo, comando Guardar. Dado que el documento ya posee nombre, se guardará con ese nombre y en la carpeta de origen (desde donde fue abierto), pero con todas las modificaciones que haya recibido durante su edición.
Cierre de documentos Una vez guardado, el documento (nuevo o en edición) permanece activo, visible en pantalla. Si no es necesario seguir utilizándolo, es conveniente proceder a su cierre.
109
Instituto Profesional Diego Portales AUTÓNOMO
Para cerrar un documento: 1. 2.
Seleccionar menú Archivo. Haga un clic en comando Cerrar.
Bases de datos Concepto de Base de Datos en EXCEL97 En la sección 1, Introducción a Excel97, se define a una base de datos como un conjunto de varias listas adyacentes, que contengan datos relacionados entre si. En ese mismo párrafo, se describen los componentes básicos de una base de datos Excel97, a saber, campos y registros.
Creación de una Base de Datos Excel97 tiene varias herramientas que facilitan la gestión y el análisis de los datos de una base de datos. Para aprovechar estas facilidades, se recomienda crear la base de acuerdo a las siguientes recomendaciones e instrucciones.
Contenido de filas y columnas * *
*
Diseñe la base de datos de forma tal que las filas contengan elementos similares (tipo de datos, f ormato) en una misma columna. No inserte espacios adicionales al comienzo de una celda ya que afectarán a las clasificaciones y a las búsquedas. No utilice una fila en blanco para separar la fila de rótulos de columna con la primera fila de datos.
Tamaño y ubicación de la lista * * * *
Evite que haya más de una base de datos en una hoja de la planilla. Algunas de las características de gestión de bases de datos, como el filtrado, solamente pueden utilizarse en una base de datos a la vez. Deje en blanco, como mínimo, una columna y una fila entre la base de datos y los demás datos de la hoja de cálculo. Excel97 podrá detectar con mayor facilidad y seleccionar la base de datos cuando se haga una clasificación, un filtrado o se inserten subtotales automáticamente. Evite la colocación de filas y columnas en blanco para que Excel97 pueda detectar y seleccionar con mayor facilidad la lista. Evite la colocación de datos críticos a la derecha o a la izquierda de la base; los datos podrían ocul tarse cuando se filtre la base de datos.
Rótulos de columna *
Cree rótulos de columna en la primera fila de la base de datos. Excel97 utiliza los rótulos para generar informes, así como para buscar y organizar los datos.
110
Instituto Profesional Diego Portales AUTÓNOMO
* *
En los rótulos de columna, utilice una fuente, una alineación, un formato, una trama, un borde o un estilo de letras mayúsculas que sea diferente del formato que se asigne a los datos de la base. Cuando desee separar los rótulos de los datos, utilice bordes de celda, no utilice filas en blanco ni guiones para insertar líneas debajo de los rótulos.
Ordenamiento de una BD Se puede reorganizar las filas o las columnas de una base de datos mediante el ordenamiento de sus valores. Al ordenarlos, Excel97 reorganizará las filas, las columnas o las celdas individuales utilizando el orden que especifique. Los datos se pueden ordenar en orden ascendente (del 1 al 9, de la A a la Z) o en orden descendente (del 9 al 1, de la Z a la A); o bien, pueden ordenarse basándose en el contenido de una o más columnas. Como valor predeterminado, Excel97 ordenará las listas alfabéticamente.
Para ordenar filas en función del contenido de una columna 1.
Haga clic en una celda cualquiera de la columna que desee ordenar.
2.
Según sea el caso, haga clic en el botón Orden ascendente u Orden descendente, de la barra estándar.
Ordenar filas en función del contenido de dos o más columnas Para obtener resultados óptimos, la base de datos que se ordene deberá tener rótulos de columna. 1.
Haga clic en una celda de la base que desee ordenar.
2.
En el menú Datos, haga clic en Ordenar.
3.
En los cuadros Ordenar por y Luego por, seleccione las columnas que desee ordenar.
Si es necesario ordenar más de tres columnas, ordene en primer lugar las columnas de menor importancia. Por ejemplo, si la base contiene información acerca de los empleados y es necesario organizarla por Departamento, Cargo, Apellido y Nombre, ordene la lista dos veces. En primer lugar, haga clic en Nombre en el cuadro Ordenar por y ordene la lista. A continuación, haga clic en Departamento en el cuadro Ordenar por, elija Cargo en el primer cuadro Luego por, elija Apellido en el segundo cuadro Luego por y ordene la lista. 4
Haga clic en Aceptar.
Si es necesario, repita los pasos del 2 al 4, empleando las siguientes columnas más importantes.
111
Instituto Profesional Diego Portales AUTÓNOMO
Búsqueda, extracción y eliminación de registros En una aplicación de base de datos, puede ser necesario ubicar o «filtrar» aquellos registros que contengan un valor específico. Excel97 posee dos facilidades para tal objeto: Autofiltro y Filtros avanzados.
Para mostrar un subconjunto de filas fregistros) en una base de datos mediante Autofiltro 1. 2..
Haga clic en una celda de la base de datos que desea filtrar. En el menú Datos, seleccione Filtro y haga clic en Autofiltro. La base de datos se visualizará con el siguientes aspecto
3.
Para presentar sólo las filas que contienen un valor específi co, haga clic en la flecha de la columna que contiene los datos que desea presentar. Haga clic en el valor deseado. Se visualizarán en la pantalla sólo aquellas filas que poseen el valor específico indicado. Para aplicar otra condición, basada en un valor de otra columna, repita los pasos 3 y 4 en ésta.
4. 5.
112
Instituto Profesional Diego Portales AUTÓNOMO
Observaciones: * *
Al aplicarse un filtro en una columna, los únicos filtros disponibles en las demás columnas son los valores visibles de la lista filtrada. Autofiltro permite aplicar un máximo de dos condiciones en una columna. Si se debe aplicar tres o más condiciones a una columna, o utilizar valores calculados como criterios, o copiar registros a otra ubicación, se pueden usar filtros avanzados.
113
Instituto Profesional Diego Portales AUTÓNOMO
EJERCICIOS AUTOEVALUATIVO DE LA UNIDAD TEMÁTICA EJERCICIO DE APLICACIÓN Nº 1 Crear una archivo en excel con el nombre de: tarea de excel. Organice el siguiente ejemplo en su planilla de cálculo y posteriormente realice fórmulas o funciones que permitan lograr los requerimientos pedidos
114
Instituto Profesional Diego Portales AUTÓNOMO
A través de formulas o funciones resolver los siguientes Items 1.- Cantidad del producto que se exportó más, en el mes de marzo
2.- Total de unidades exportadas en enero y abril
3.- Promedio de unidades en los primeros 2 meses
4.- Que producto tiene mayor promedio de exportación ( Manzana o Kiwi)
5.- Promedio del valor más alto de manzana con el más alto de duraznos
Crear un gráfico con los datos de la Hoja de cálculo.
115
Instituto Profesional Diego Portales AUTÓNOMO
SOLUCION DE LOS EJERCICIOS DE APLICACION Nº 1 En una celda tendrá que ir las siguientes funciones: =MAX(D5:D9) =SUMA(B5:B9;E5;E9) =PROMEDIO(B5:C9) =SI(PROMEDIO(B5:E5)>PROMEDIO(B6:E6);Manzana es mayor;Kiwi es mayor) =PROMEDIO(MAX(B5:E5);MAX(B9:E9))
116
Instituto Profesional Diego Portales AUTÓNOMO
EJERCICIO DE APLICACION Nº 2 A través del siguiente ejemplo, desarrollar a traves de excel la planilla que permitan desarrollar los siguientes ejemplos A
1 Producto 2 Alicates 3 Martillo 4 Serruchos 5 Sierras
B
JUNIO 55 25 45 25
C
D
JULIO
AGOSTO
45 65 25 25
15 25 30 40
De lo anterior se debe obtener: *
Promedio de ventas de los alicates y martillos en todos los meses
*
Total de ventas de sierras en junio y agosto
* Valor más alto de ventas en septiembre
*
Que producto se vendió menos en agosto
*
Que productos se vendió en mayor cantidad; alicates o martillos
*
Cuantos productos vendió más de 40 unidades en enero
*
Graficar la Planilla
117
E
SEPTIEMBRE 70 50 20 10
Instituto Profesional Diego Portales AUTÓNOMO
SOLUCION DE LOS EJERCICIOS DE APLICACION Nº 2
*
Promedio de ventas de los alicates y martillos en todos los meses =Promedio(B2:E3)
*
Total de ventas de sierras en junio y agosto =B5+D5
*
Valor más alto de ventas en septiembre =MAX(E2:E5)
*
Que producto se vendió menos en agosto =MIN(D2:D5)
*
Que productos se vendió en mayor cantidad; alicates o martillos =SI(SUMA(B2:E2)>SUMA(B3:E3);Se vendió mas los alicates; Se vendió mas los martillos)
*
Cuantos productos vendió más de 40 unidades en julio y agosto =CONTAR.SI(c2:d5;>40)
118
Instituto Profesional Diego Portales AUTÓNOMO
V Unidad
Internet
119
Instituto Profesional Diego Portales AUTÓNOMO
OBJETIVOS DE LA UNIDAD TEMÁTICA Al término de la unidad el alumno será capaz de: -
Comprender los conceptos básicos y características principales asociadas a la red lnternet. Manejar adecuadamente los procedimientos esenciales, para envío y recepción de correo.
INTRODUCCIÓN ¿Qué es Internet? Internet es una red de computadores interconectados a través del protocolo TCP/IP. Cuando la gente hace referencia a Internet se está refiriendo normalmente a esta red y a un conjunto de servicios y aplicaciones que permiten hacer un uso provechoso de la misma. A nivel físico, Internet se compone de un gran número de máquinas distribuidas por todo el mundo y conectadas por los más diversos medios. Los computadores que forman parte de Internet no son iguales y pueden tener funciones diferentes. Podemos encontrar desde el PC de nuestra casa, cuya única función es la de consultar páginas web, el servidor en el que se almacenan las páginas web que queremos consultar; computadores intermedios que administran el flujo de información a través de la red, y varios otros. En Internet se han desarrollado varios sistemas de transmisión. Dentro de los más importantes están el e-mail y el World Wide Web, que permite el envío de texto, imágenes y multimedia. Su utilidad principal es el hipertexto, a través del cual se puede saltar a otra página web
120
Instituto Profesional Diego Portales AUTÓNOMO
Historia de Internet El origen de Internet fue un proyecto de defensa de los Estados Unidos. A finales de los años 60, la ARPA (Agencia de Proyectos de Investigación Avanzados) del Departamento de Defensa definió el protocolo TCP/ IP para garantizar la comunicación entre lugares alejados en caso de ataque nuclear siguiendo cualquier ruta disponible. En 1975, ARPAnet comenzó a funcionar como red, sirviendo como base para unir centros de investigación militares y universidades, y se trabajó en desarrollar protocolos más avanzados para diferentes tipos de ordenadores y cuestiones específicas. En 1983 se adoptó el TCP/IP como estándar principal para todas las comunicaciones, y en 1990 desapareció ARPAnet para dar paso junto a otras redes TCP/IP a Internet. Internet une muchas redes, incluyendo como más importantes la que proporciona acceso a los grupos de noticias (Usenet), que data de 1979 y (conceptualmente) la World Wide Web, diseñada por Tim Berners Lee del CERN a principios de los 90. Actualmente hay varios miles de redes de todos los tamaños conectadas a Internet, pudiendo compartir datos en base al protocolo TCP/IP. Por extraño que parezca no existe una autoridad central que controle el funcionamiento de la red, aunque existen grupos y organizaciones que se dedican a organizar de alguna forma el tráfico en ella. Después de que las funciones militares de la red se separaron en una red secundaria de Internet, la tarea de coordinar el desarrollo de la red recayó en varios grupos que actualmente guían el desarrollo de este medio, como www. o la Internet Society.
121
Instituto Profesional Diego Portales AUTÓNOMO
INTRODUCCIÓN A WORLD WIDE WEB. ¿Qué puede hacer con Microsoft Internet Explorer? Con una conexión a Internet y Microsoft Internet Explorer, puede buscar y ver información acerca de todo en el Web (red). Estas son unas de las tareas que usted puede realizar con su explorador de Internet:
Obtener el contenido de Web más actual mediante canales Con los canales, los mejores proveedores de contenido del mundo le enviarán automáticamente el contenido de Web más actual
Actualizar sus sitios Web favoritos y verlos cuando desee Suscríbase a sus sitios favoritos para que se actualice su contenido automáticamente cuando lo desee: diaria, semanal o mensualmente. Internet Explorer puede descargar páginas Web actualizadas o sitios enteros en segundo plano mientras usted realiza otro trabajo en su equipo o incluso cuando duerme. Luego podrá verlos conectado a la red o sin conexión, en el trabajo, en casa o mientras está de viaje.
Tener a mano las páginas Web más utilizadas Cree un botón en la barra de vínculos con sólo arrastrar un vínculo a dicha barra desde la barra de direcciones o desde una página Web. Puede personalizar fácilmente la barra de vínculos para mostrar los botones de la forma que desee, También puede agregar una página Web a su lista de favoritos para tener acceso a ella más fácilmente desde el menú Favoritos o las barras del explorador.
Desplazarse por el Web de forma más rápida y sencilla con las barras del explorador Busque sitios Web mediante las nuevas barras del explorador. Haga clic en el botón buscar de la barra de herramientas; las barras del explorador aparecerán en el lado izquierdo de la ventana del explorador. Así podrá hacer clic en un vínculo para ver la página en el lado derecho de la pantalla mientras sigue viendo la lista de resultados de la búsqueda en el lado izquierdo. De forma similar podrá explorar las carpetas Favoritos e Historial, los canales o sus documentos.
122
Instituto Profesional Diego Portales AUTÓNOMO
Permitir que lnternet Explorer le ayude con las direcciones Web Con AutoCompletar, cuando empiece a escribir en la barra de direcciones una dirección URL que utilice frecuentemente, lnternet Explorer puede completar la dirección por usted. Y si la dirección Web que ha escrito o en la que ha hecho clic es incorrecta, Internet Explorer puede buscar direcciones Web similares para intentar encontrar una coincidencia.
123
Instituto Profesional Diego Portales AUTÓNOMO
EXPLORAR EL WORD WIDE WEB Para comenzar a trabajar con Internet Explorer Inicie el programa Internet Explorer seleccionando la opción Inicio - Programas - Internet Explorer o haciendo doble clic sobre el Icono del programa en el escritorio de Windows. A continuación se desplegará la pantalla del navegador Internet Explorer que presenta las siguientes características
¿QUÉ ES UNA DIRECCIÓN DE INTERNET? Una dirección de Internet (a veces llamada dirección URL, o Localizador de recursos uniformes) comienza normalmente con un nombre de protocolo, seguido del nombre de la organización que mantiene el sitio; el sufijo identifica la clase de organización de que se trata. (Un protocolo es un conjunto de reglas y estándares que permiten a los equipos intercambiar información.)
124
Instituto Profesional Diego Portales AUTÓNOMO
Por ejemplo, la dirección http://www.dportales.cl/ proporciona la información siguiente, http: www Dportales .cl
Utiliza el protocolo http: protocolo de transferencia de hipertexto. Este sitio está en el World Wide Web. Nombre del computador, servidor o sitio en el que se almacenan las páginas web. En general corresponde a la identificación del país o institución.
Generalmente, las direcciones de los sitios comerciales terminan en .com y las direcciones de los sitios gubernamentales terminan en gob. Cuando está viendo una página Web, la dirección de la página se muestra en la barra de direcciones del explorador.
¿QUÉ ES UNA BARRA DE DIRECCIONES? Una barra de direcciones es un espacio en el que puede escribir y mostrar la dirección de una página Web. No tiene por qué escribir la dirección completa de un sitio Web para ir a esa página. Basta con empezar a escribir y la característica AutoCompletar le sugerirá una coincidencia basándose en los sitios Web que haya visitado anteriormente.
PARA ESCRIBIR UNA DIRECCIÓN WEB 1.
En la barra de direcciones, comience a escribir la dirección a la que desea ir. Si visitó anteriormente el sitio Web, la nueva característica AutoCompletar le sugiere una coincidencia a medida que escribe. La coincidencia sugerida aparecerá resaltada en la barra de direcciones.
2.
Una vez que termine de escribir la dirección Web, o cuando AutoCompletar encuentre una coincidencia, presione ENTRAR.
125
Instituto Profesional Diego Portales AUTÓNOMO
Para ver otras coincidencias, presione la tecla FLECHA ABAJO. Cada vez que ingresa una página web escribiendo una dirección en la caja de direcciones del navegador, éste los va almacenando en el menú de direcciones. Así, para acceder a una página previamente visitada puede ir a este menú para evitar reescribir su dirección. Para abrir el menú de direcciones seleccione el botón que despliega la lista de las direcciones almacenadas situado en el extremo derecho de la caja de dirección requerida para acceder a ella. (Ver Figura Anterior).
BUSCAR EN EL WEB Hay varias maneras de buscar información en el Web. Cuando hace clic en el botón Buscar de la barra de herramientas, aparecen las barras del explorador a la izquierda de la ventana. Estas barras le proporcionan acceso a diversos servicios de búsqueda que ofrecen diferentes clases de capacidades de búsqueda. Pruebe los distintos servicios de búsqueda para ver las clases de información que proporcionan.
A través de un vínculo (link) desde otra página Es casi la totalidad de las páginas Web se incluyen vínculos (link, enlaces) a otras páginas (del mismo sitio o de otros). Éstos se distinguen porque al posicionar el cursor sobre ellos, se transforman en «manito». De este modo sólo haciendo un «clic» sobre el vínculo se accede a otra página Web, pudiendo de esta manera navegar por múltiples sitios Web, buscando la información que necesita.
A través de un motor de búsqueda o metabuscador Existen páginas Web que han sido diseñadas para encontrar otras páginas. Para ello se ingresa el concepto (palabra o contenido) que se requiere y programas especializados realizan una búsqueda en miles de sitios en el mundo entregando una lista de páginas que contienen la palabra ingresada en cuestión de segundos. Para ello, en todos los buscadores existe una caja dialogo que se completa con la información deseada presionando luego el botón «buscar» («search»). En algunos buscadores es posible indicar el idioma en que se desea obtener los resultados.
BUSCAR
126
Instituto Profesional Diego Portales AUTÓNOMO
Optimización en la búsqueda a través de motores de búsqueda: Para optimizar los resultados de la bús queda a través de motores de búsqueda es posible utilizar parámetros que especifiquen el contenido destacado. 1)
Uso de Comíllas: Al ingresar información en un buscador expresada en más de una palabra conviene usar comillas para que se conserve la frase deseadas como un todo. Si no usa comillas, el programa buscara todos los sitios Web que contengan las palabras ingresadas por separado, dificultándose la búsqueda especificada.
«Historia de Chile» 2.)
BUSCAR
Conectores Lógicos: Es posible utilizar los conectores + ; este entregara información refe rente a la historia dique incluya la palabra Chile: +Historia+Chile(Entre el signo + y la palabra no debe haber espacios en blanco)
+Historia+Chile
BUSCAR
En el caso de querer buscar dos posibles contenidos se utiliza el conector OR así se obtendrán los resultados de las páginas que contenga una u otra de las palabras señaladas.
Historia or Chile
BUSCAR
Algunos buscadores representan esta función con el signo
Historia *Chile
*
BUSCAR
Historia*Chile (entre el signo * y la palabra no debe haber espacios en blanco).
127
Instituto Profesional Diego Portales AUTÓNOMO
A través del Botón de Búsqueda de la Barra de Herramientas *
En la barra de herramientas, haga clic en el botón búsqueda.
*
En las barras del explorador que se muestran, escriba la palabra o la frase que esté buscan do y haga clic en buscar
*
En la lista de resultados de la búsqueda, haga clic en un vínculo para mostrar la página Web en el lado derecho de la ventana del explorador
A través de la barra de direcciones *
En la barra de direcciones, escriba go, find o ¿ seguido de un espacio en blanco y la palabra o la frase que desee buscar.
*
En la lista de resultados de la búsqueda, haga clic en u n vínculo para mostrar la página Web correspondiente.
Para buscar texto en la página Web actual Una vez que esté en una página Web, puede buscar un texto específico en dicha página. *
En el menú Edición del explorador, haga clic en Buscar en esta página.
* *
Escriba el texto que desee buscar. Cambie la configuración según sus necesidades.
*
Haga clic en Buscar siguiente.
128
Instituto Profesional Diego Portales AUTÓNOMO
Descripción de la Barra de Herramientas del Explorer
PARA VOLVER A UNA PÁGINA WEB QUE HA VISTO ANTERIORMENTE Hay varias formas de volver a una página Web que haya visto anteriormente: *
Para volver a la última página que ha visto, puede hacer clic en el botón Atrás de la barra de herramientas o presionar la tecla RETROCESO.
*
Para ver una lista de las últimas páginas que ha visitado, haga clic en la pequeña flecha abajo que hay junto a los botones Atrás o Adelante. Después haga clic en la página que desee.
*
Si desea ver una de las cinco últimas páginas que ha visitado en la sesión actual, haga clic en el menú Archivo y después, en la lista, haga clic en la página a la que desee ir. Esta lista se actualiza cada vez que inicia Internet Explorer.
*
Para ver más páginas, incluyendo las páginas que ha visitado en sesiones anteriores, haga clic en el botón Historial de la barra de herramientas y elija la carpeta apropiada.
129
Instituto Profesional Diego Portales AUTÓNOMO
¿QUÉ SON LAS BARRAS DEL EXPLORADOR? Las barras del explorador constituyen una forma de explorar mediante una lista vínculos, como el Historial o los canales, mientras se muestran las páginas a las que apuntan dichos vínculos en el lado derecho de la ventana del explorador. Puede mostrar la lista de Favoritos, la lista Historial, canales o realizar búsquedas con sólo hacer clic en la barra de herramientas.
Para ocultar las barras del explorador presione nuevamente el botón de la barra de herramientas o haga clic en la X de la barra del explorador. Además, tiene acceso a estos elementos si hace clic en el menú Ver y señala Barras del explorador
130
Instituto Profesional Diego Portales AUTÓNOMO
PARA VOLVER A VISITAR LAS PÁGINAS WEB VlSTAS RECIENTEMENTE *
En la barra de herramientas, haga clic en el botón Historial. Aparecerá una lista de carpetas que contiene vínculos a los sitios Web visitados en los días y semanas anteriores.
*
Haga clic en una carpeta o en una página para mostrar la página Web.
PARA AGREGAR UNA PÁGINA A LA BARRA DE VÍNCULOS * * *
Arrastre el icono de la página desde la barra de direcciones hasta la barra de vínculos. Arrastre un vínculo desde una página Web hasta la barra de vínculos. Arrastre un vínculo desde la carpeta Vínculos hasta la lista Favoritos: puede arrastrarlo di rectamente al menú Favoritos y después a la carpeta Vínculos o bien puede arrastrarlo hasta la carpeta Vínculos cuando esté mostrando los Favoritos en la barras del explorador.
131
Instituto Profesional Diego Portales AUTÓNOMO
PARA CAMBIAR LA PAGINA PRINCIPAL * * * * *
Vaya a la página que desee que, aparezca cuando inicie Internet Explorer. En el menú Herramientas, haga clic en Opciones de Internet Haga clic en la ficha General. En el área Página de Inicio, haga clic en Usar actual. Luego haga clic en Aplicar
132
Instituto Profesional Diego Portales AUTÓNOMO
¿QUÉ ES LA EXPLORACIÓN SIN CONEXIÓN? Con la «exploración sin conexión» puede ver páginas Web sin estar conectado a Internet. Resulta cómodo si no tiene acceso al Web siempre que desea explorar páginas Web. Quizá esté utilizando su equipo portátil en una ubicación que no tenga acceso de red o por módem, o podría estar en casa y no apetecerle ocupar su única línea de teléfono. Realice la mayor parte de la exploración sin conexión mediante canales y suscripciones para hacer que el contenido más reciente se descargue en su equipo cuando esté conectado y en línea. Después podrá ver las páginas Web sin conexión cuando desee y donde desee.
PARA EXPLORAR EL WEB SIN CONEXIÓN En el menú Archivo, haga clic en Trabajar sin conexión a la red.
Notas:
133
*
Cuando elija trabajar sin conexión, Internet Explorer se iniciará siempre en modo sin conexión a la red hasta que haga clic de nuevo en trabajar sin conexión a la red para quitar la marca de verificación.
*
Además de ver sin conexión los sitios Web a los que esté suscrito, también puede ver las páginas Web almacenadas en la car peta Historial o en la carpeta Archivos Temporales de Internet.
Instituto Profesional Diego Portales AUTÓNOMO
CORREO ELECTRÓNICO
El Correo Electrónico o E-Mail (abreviatura de electronic mail) es uno de los recursos más importantes de Internet. El correo electrónico se utiliza para transferir información, la que puede contener textos, gráficos, videos, sonidos, software comprimidos, etc., desde un emisor hacia uno o más destinatarios, permitiendo enviar en forma sencilla todo tipo de información, sólo conociendo la dirección electrónica del destinatario. Tiene similitudes y diferencias con el correo tradicional, como se puede ver a continuación. Para conseguir que llegue donde corresponde, lo único que se requiere, es que la dirección sea la correcta y, por supuesto, contar con la conexión a Internet y con el programa que permita crear los mensajes y enviarlos. Cuando el emisor ha escrito su mensaje (que puede incluir casi cualquier contenido digital) y ha llenado la información pertinente respecto del destinatario, presiona un botón del programa y este mensaje se entrega el servidor que provee la conexión a lnternet. Este recurre a uno o más de los llamados «Servidores de Nombres» donde están registrados todos los nombres por dominio (país) con lo cual puede determinar hacia donde debe enviar el mensaje. Como el correo convencional, todos tienen una «dirección» personal donde recibir la correspondencia. Esta dirección electrónica permite que los mensajes lleguen a destino sin importar el lugar del mundo en que se encuentre, y acceder a servicios como periódicos y revistas. Quién recibe un mensaje por correo electrónico puede responderlo cuando lo desee. Para hacer uso de este servicio es necesario un programa de correo electrónico, que se pueda ejecutar en el computador que se esté utilizando. Una característica común de los programas de correo electrónico, es que permiten componer y enviar mensajes, así como también leer y organizar los mensajes que se reciben. El programa que se utilice dependerá del tipo computador que permite este servicio. Ej: Elm o Pine, para computadores con Unix (multiusuario) y Eudora, Netscape o Microsoft Outlook, para computadores personales bajo ambiente Windows o Macintosh. Además de los sistemas de correo que pueden configurarse directamente en el computador, existen numerosos sistemas gratuitos de correo que permiten la posibilidad de crear una o más cuentas y utilizarlas con toda libertad desde cualquier parte del mundo y desde cualquier computador conectado a Internet. Son los denominados web mail.
134
Instituto Profesional Diego Portales AUTÓNOMO
Web Mail Uno de los tantos servicios gratuitos disponible en la red es el correo electrónico, residentes en sitios web especialmente diseñados para su administración, también conocidas como Web Mail, en el cual se puede redactar, borrar, previsualizar, ver, enviar y recibir correo electrónico desde cualquier parte del mundo con tan solo una conexión a Internet. Imagine que Ud. está realizando un viaje y desea verificar su correo electrónico, lo único que debe hacer es entrar al sitio Web donde creó su cuenta de correo y desde allí gestionar su casilla cuando quiera y donde quiera. Este servicio tiene otras muchas ventajas: desde el Web Mail puede leer el correo sin bajar el archivo, leer los mensajes en cualquier orden, ver solo los títulos de los mensajes y borrar los que no le interesen, dejando los demás intactos, adjuntar documentos y/o imágenes. Su cuenta de correo gratis la puede obtener de una gran cantidad de sitios Web, algunos de los más populares son:
135
Instituto Profesional Diego Portales AUTÓNOMO
A modo de ejemplo, crearemos una cuenta de correo en www.hotmail.com Para crear la cuenta de correo debe ingresar al sitio web, seleccionando el idioma, como se indica en la figura siguiente, registrándose como nuevo usuario.
136
Instituto Profesional Diego Portales AUTÓNOMO
Luego se visualiza un formulario donde se explican detalladamente las condiciones del servicio de correo electrónico gratuito. Una vez que se aceptan las condiciones, debe llenar un registro donde se solicita información necesaria para crear la cuenta de correo:
137
Instituto Profesional Diego Portales AUTÓNOMO
Una vez ingresado los datos se debe hacer clic en el botón registrarse donde, al cabo de un momento, se registrarán los datos ingresados y el sistema entregará un formulario de bienvenida al sitio web de Hotmail. Terminada la creación de nuestro correo electrónico, se accederá a él desde el sitio http:// www.hotmail.com/, donde debemos ingresar nuestra, identificación y contraseña. Para la utilización del correo electrónico se recomienda leer y seguir cuidadosamente las instrucciones detalladas claramente en el sitio Web de hotmail.
138
Instituto Profesional Diego Portales AUTÓNOMO
EJERCICIO AUTOEVALUATIVO DE LA UNIDAD TEMÁTICA
Utilizando el navegador de Internet, realice las siguientes actividades: 1.- Crear un e-mail (correo), utilizando la dirección www.hotmail.com
2.- ¿Que software utiliza usted para navegar por internet? 3.- ¿Que és un Vínculo, dentro de su navegador?
4.- Indique 4 direcciones Web donde puedo encontrar información del tema ISO 9002 (utilice buscadores como: www.google, www.altavista entre otros).
5.- ¿Cómo se puede grabar una imagen desde un sitio de Internet a la carpeta «mis documentos»?
139
Instituto Profesional Diego Portales AUTÓNOMO
SOLUCIÓN DE LOS EJERCICIOS
1.-
* Se digita la dirección www.hotmail.com, en el software navegador de Internet * Se activa la opción crear nueva cuenta * Se siguen los pasos de ingreso de información.
2.-
Se llama Internet Explorer
3.-
* Es un concepto, que aparece en una pagina Web, cuya finalidad es mostrar un nuevo sitio, pagina o concepto, que tiene relación con el tema que se está mostrando. * Siempre se encuentra de un color distinto y subrayado.
4.-
«Indicar su resultado o búsqueda»
5.-
Realizando los siguientes pasos: * Click con el botón derecho sobre la imagen * Activar la opción Guardar Imagen Como * * Colocar nombre y lugar de destino (diskette, disco duro).
140
Instituto Profesional Diego Portales AUTÓNOMO
Bibliografía Microsoft
Manuales de Sistemas Operativos Windows98
Microsoft
Manual de Procesador de Texto Word
Microsoft
Manual de Planilla Electrónica Excel
Microsoft
Manual de Internet Explorer 5.0
Fiedman, Alan
Glosario de Computación, Mucho Más que Glosario
URL
http://www.conectu.com/art_historia.php
URL
http://www.conectu.com/art_internet.php
141
Instituto Profesional Diego Portales AUTÓNOMO
142