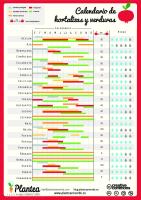Calendarios Project
Facultad de Administración de Empresas Escuela De Ingeniería DE EMPRESAS INformatica aplicada para la gestión empresari
Views 98 Downloads 2 File size 190KB
Recommend stories
- Author / Uploaded
- Soraya Muyulema
Citation preview
Facultad de Administración de Empresas Escuela De Ingeniería DE EMPRESAS
INformatica aplicada para la gestión empresarial iii TEMA: COMO Personalizar UN CALENDARIO EN PROJECT 2016 Y COMO ASIGNARLO A UN PROYECTO
NOMBRE:
Soraya Muyulema
CURSO:
Quinto “2” D
2016-2017
TÍTULO: Como personalizar un calendario en Project 2016 y como asignarlo a mi proyecto. OBJETIVOS OBJETIVO GENERAL
Investigar y analizar los tipos de calendarios que utiliza Microsoft Project y conocer la facilidad de su manejo facilitando la personalización de acuerdo a las necesidades.
OBJETIVOS ESPECÍFICOS Recopilar la información necesaria de acuerdo a nuestras necesidades. Analizar la información adquirida y ponerla en práctica. INTRODUCCION En el presente trabajo se da a conocer sobre el manejo de cómo personalizar un calendario en Project de acuerdo a nuestras necesidades y formas de trabajo asegurando así su eficiencia y evitando posibles errores. Existen cuatro tipos de calendarios de Microsoft Office Project: calendarios base, calendarios de proyectos, calendarios de recursos y calendarios de tareas, los cuales se explicarán a continuación. Se utilizan para determinar la disponibilidad de los recursos, para determinar cómo se asignan los recursos a las tareas y cómo se programan las tareas. Los calendarios de proyectos y de tareas se usan para programar tareas, y si se asignan recursos a las tareas, también se usan calendarios de recursos. Puede modificar estos calendarios para definir los días laborables y las horas de todo el proyecto, para grupos de recursos, para recursos individuales y para tareas. Estos calendarios son distintos de la vista Calendario, que muestra la programación del proyecto en formato de calendario.
DESARROLLO Trabajar con calendarios en Project Se aplica a: Project Professional 2016 , Project 2010 , Project 2007 , Project para Office 365. Aunque Project proporciona automáticamente la configuración del calendario predeterminada (de lunes a viernes de 8:00 a 17:00), es posible que esos valores predeterminados no sean adecuados para sus proyectos. Estos son algunos temas que pueden responder a preguntas específicas sobre cómo realizar cambios en su programación:
Horas normales Días festivos de la compañía Vacaciones Programaciones de tareas Programaciones de recursos
SUGERENCIA: Si ya no necesita un calendario, elimínelo. CONFIGURAR LOS DÍAS Y HORAS DE TRABAJO GENERALES DE UN PROYECTO Al crear un proyecto, se usa el calendario base predeterminado para programar trabajo. Puede ser una semana laboral típica de lunes a viernes de 8:00 a 17:00, o bien puede ser otro horario que se adapte mejor al trabajo de su organización. Si el proyecto tiene períodos laborables que están fuera del horario predeterminado, puede: Ajustar los períodos laborables del calendario del proyecto para adaptarlos a sus necesidades. O BIEN Cambiar a un calendario base distinta (24 horas o turno de noche, por ejemplo).
AJUSTAR LOS PERÍODOS LABORABLES DE UN PROYECTO Si la programación laboral normal del proyecto no se corresponde con ninguno de los calendarios bases disponibles, puede cambiar los días y horas laborables del proyecto para programar el trabajo correctamente. SUGERENCIA: ¿Usan otros proyectos una programación similar? Para que sus compañeros de trabajo puedan ahorrar algo de tiempo, cree la programación del proyecto como un nuevo calendario base. 1.
Haga clic en Proyecto > Propiedades > Cambiar calendario laboral.
2.
Cuando tenga seleccionado el calendario marcado como (calendario del proyecto) en la lista Para calendario, haga clic en la pestaña Semanas laborales y, después, haga clic en Detalles.
NOTA: ¿Qué ocurre con los días festivos? Use la pestaña Excepciones para agregar días festivos a la programación.
3.- Seleccione los días en los que quiera cambiar los períodos laborables y, después, elija si quiere que sea período laborable o no laborable.
4.- Si elige Establecer día(s) en estos períodos laborables específicos, use la columna De y Hasta para establecer los períodos laborables de los días seleccionados.
5.-Haga
clic en Aceptar para volver al cuadro de diálogo Cambiar
calendario laboral y, después, vuelva a hacer clic en Aceptar. SUGERENCIA: ¿Necesita realizar un cambio en los días u horas laborables en mitad de un proyecto? Antes de hacer clic en Detalles, asigne un nombre a cada período de tiempo en la pestaña Semanas laborales y agregue las fechas de inicio y finalización. Seleccione el primer período de tiempo donde quiera establecer los detalles y, después, repita el proceso para el siguiente período de tiempo. (SuperOffice, 2016)
USAR UN CALENDARIO BASE DISTINTO PARA LA PROGRAMACIÓN DE PROYECTOS Si ya existe otro calendario base asignado a cómo quiere que se programe el trabajo en el proyecto, puede cambiar esto fácilmente en el cuadro de diálogo Información del proyecto. En Project se incluyen varios calendarios bases de forma predeterminada y, además, es posible que la organización tenga otros calendarios base agregados por un administrador para capturar otras programaciones comunes. 1.
Haga clic en Proyecto > Propiedades > Información del proyecto.
2.
En la lista de calendarios, elija el calendario que quiere usar para programar trabajo y, después, haga clic en Aceptar.
Las tareas y los recursos pueden usar sus propios calendarios, además de este calendario del proyecto. (OFFICE, 2016) CONCLUSIONES Project maneja un conjunto muy amplio de opciones de calendario, que nos permite manejar desde las situaciones simples hasta las más complejas.
En los calendarios de tareas se puede programar tareas durante un tiempo de descanso, tal como se define en el calendario de proyectos o calendario de recursos RECOMENDACIONES Se debe conocer bien las diferentes opciones que ofrece Project para evitar posibles errores. Aplicar correctamente estos calendarios asegurara su eficiencia y facilidad de trabajo. Bibliografía (18 de 10 de 2016). Obtenido de OFFICE: https://support.office.com/eses/article/Configurar-los-d%C3%ADas-y-horas-de-trabajo-generalesde-un-proyecto-c4587751-2b88-449d-87e5-d3312d16771d (18 de 10 de 2016). Obtenido de SuperOffice: https://support.office.com/eses/article/Crear-un-calendario-para-una-tarea-dentro-de-Project3efc5d70-92b1-485a-ad99-2f4648b4c94f